
Matériel
Pour cet atelier nous utilisons un scanner Einscan-SP et une imprimante 3D Ultimaker.
Vous aurez besoin d’un ordinateur avec les logiciels EXScan (numérisation) et Cura (impression 3D) installés et d’une connexion Internet pour accéder au logiciel TinkerCad en ligne.
LISTE DU MATÉRIEL (pour 12 partaicipants)

- Scanner Einscan-SP
- 1 ordinateur Animateur (+ Einscan-SP, Cura) avec souris
- 6 ordinateurs portable avec souris
- Connexion wifi

- Imprimante 3D Ultimaker
- Clé USB
- Bobine de PLA
- Attaches de porte-clés

Pré-requis
Taille d’objet :30x30x30 mm minimum20 x 20 x 20 cm max
Pour une numérisation optimale avec un scanner 3D (et surtout en atelier) :
-Pas d’objet transparents«
-Pas de surfaces brillantes
-Pas d’objet trop sombres
-Pas de contours flous (types fourrure, cheveux)
-Pas d’objets à motifs creux (type tour eiffel)
-Privilégier les objets pleins (exemple : éviter vase)
Pour aller plus loins avec EXScan voir ici
💡Astuce : Il existe des sprays matifiants pour scanner des surfaces brillantes, ou utiliser du talc si l’objet le permet.
1. NUMÉRISATION 3D
1. Mise en place du scanner Einscan-SP
Vous trouverez ci-dessous un récapitulatif des pièces à assembler et des branchements à effectuer (en anglais).
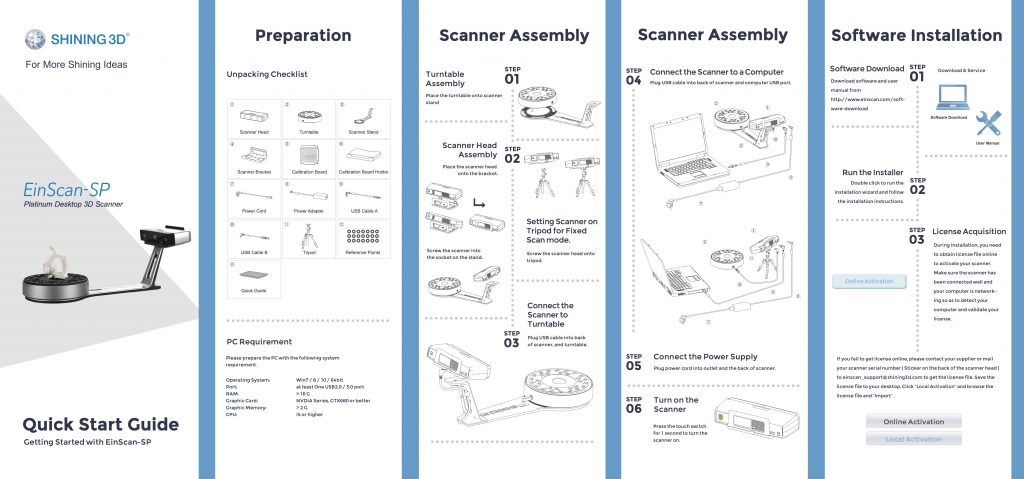
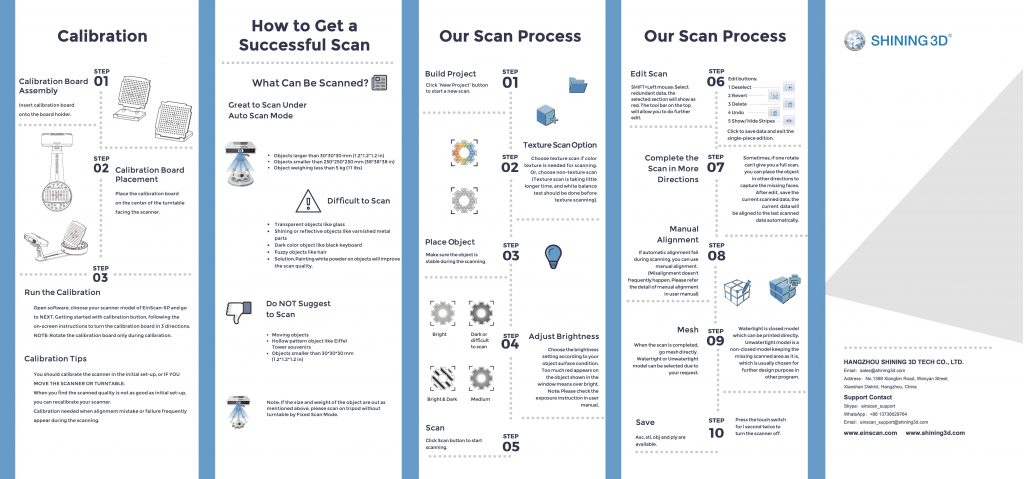
💡Astuce : Activer les sous-titres et choisir la traduction automatique en français dans les paramètres.
2. Numérisation 3D – Calibration et Balance des blancs
- Ouvrir le logiciel EXScan
- Si besoin effectuer la calibration (voir vidéo). L’étalonnage de votre scanner est important pour obtenir des résultats de numérisation précis.

3. Si vous souhaitez capturer les couleurs de votre objet, l’étalonnage de la balance des blancs doit être effectué. Placez une feuille de papier blanc comme indiqué ci-dessous sur la plaque d’étalonnage et cliquez sur
«test de la balance des blancs».

3. Créer une Numérisation 3D
1. Créer un projet
- Vous pouvez créer un Nouveau projet ou Ouvrir un projet. L’emplacement initial de sauvegarde du travail par défaut se trouve sur le bureau, sauf si l’utilisateur choisit de le modifier.
Cliquez sur «Nouveau projet», entrez un nom, puis cliquez sur «Enregistrer».

2. Choisir une numérisation avec texture colorée ou sans texture. Cliquez sur Non-texture Scan dans notre cas.

2. Préparer la numérisation
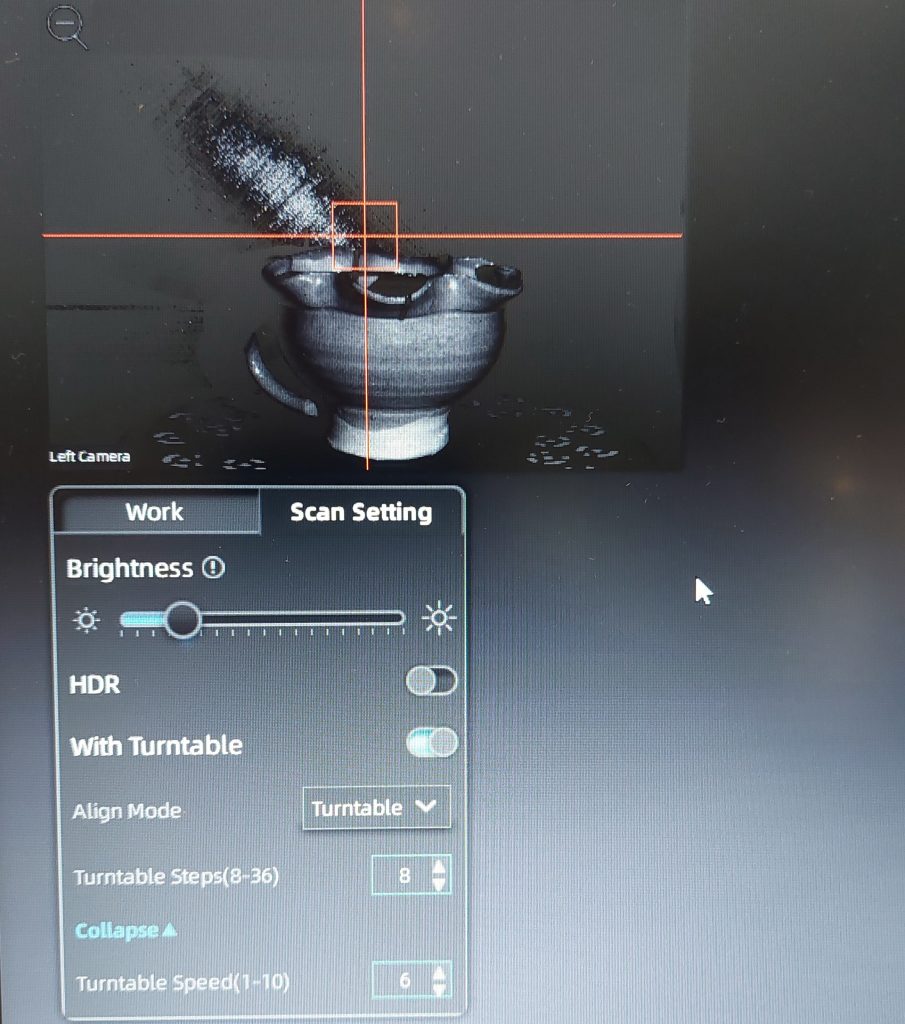
1. Distance
Ajustez la distance entre l’objet et l’appareil, jusqu’à ce que la croix soit clairement visible sur l’objet.
2. Luminosité
Ajuster la luminosité. Le réglage dépend de l’environnement. Attention à ne pas être trop proche d’une source de lumière directe. Les informations colorées rouges indiquent qu’on est en surexposition.

💡 Activer la case HDR pour des textures très contrastées (Noir&Blanc)

3. Plateau tournant
Cochez la case pour utiliser le plateau tournant. ( Décochez pour ne pas utiliser le plateau tournant pour une numérisation plate par exemple)

Réglez le nombre d’étapes du plateau tournant. Le nombre de 8 est recommandé. Vous pouvez l’augmenter selon les caractéristiques de l’objet, ce qui augmentera le nombre de données prises en compte.

4. Conditions d’alignement
Sélectionnez la condition de mode d’alignement pour la numérisation sur plateau tournant. Pour plus d’informations sur les modes d’alignement (grande pièce, avec repères à coller, etc. voir vidéo)
Attention à ne pas trop couvrir les cibles codées présentes sur le plateau. Ce sont les repères du scanner qui lui permettent d’associer les données.

3. Lancer la Numérisation 3D

- Dans la barre de menu à droite, cliquer sur le bouton Start à pour commencer la numérisation.
Le scanner va projeter une trame sur l’objet à scanner et le plateau va commencer à tourner.
En temps réel le logiciel affiche les données de numérisation.

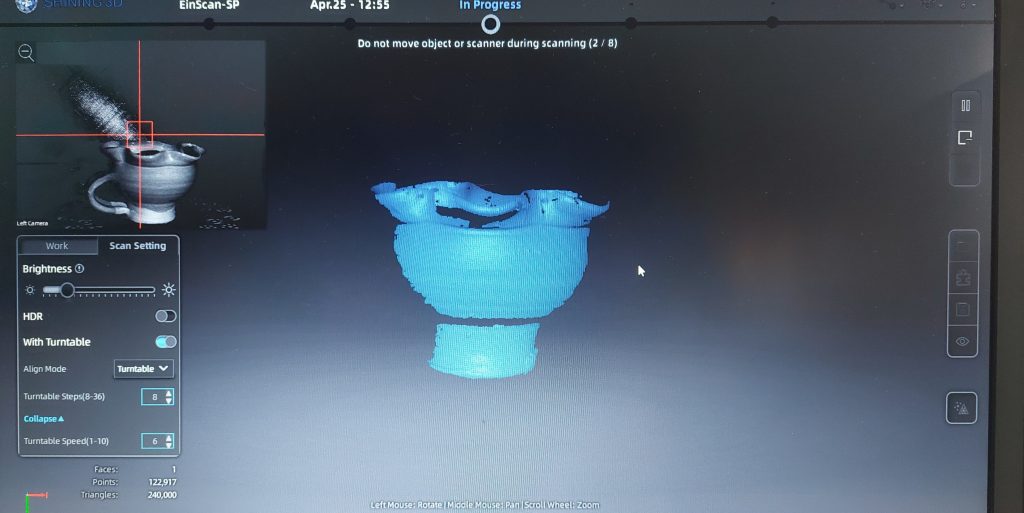
2. Optimisation
Une fois la numérisation effectuée, on peut activer l’Optimisation du scan pour améliorer le résultat.
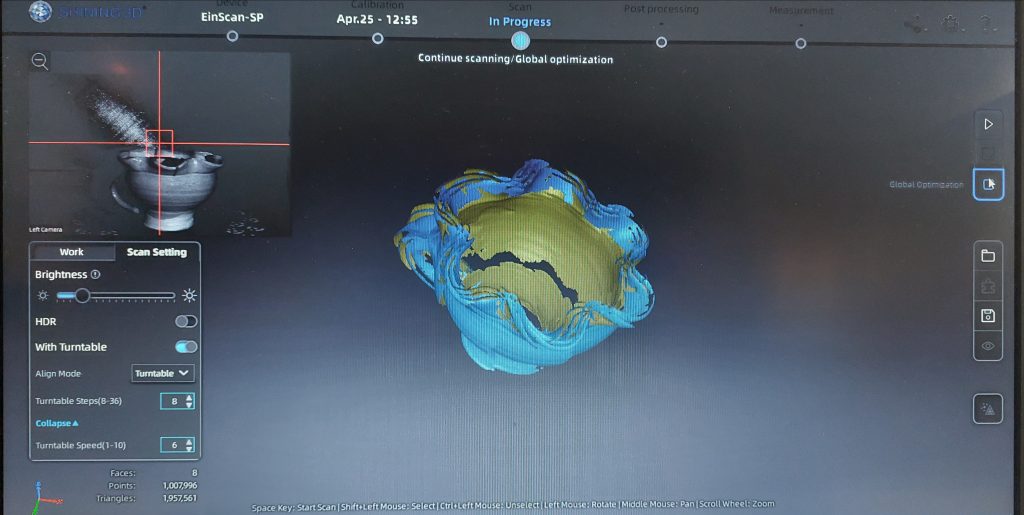
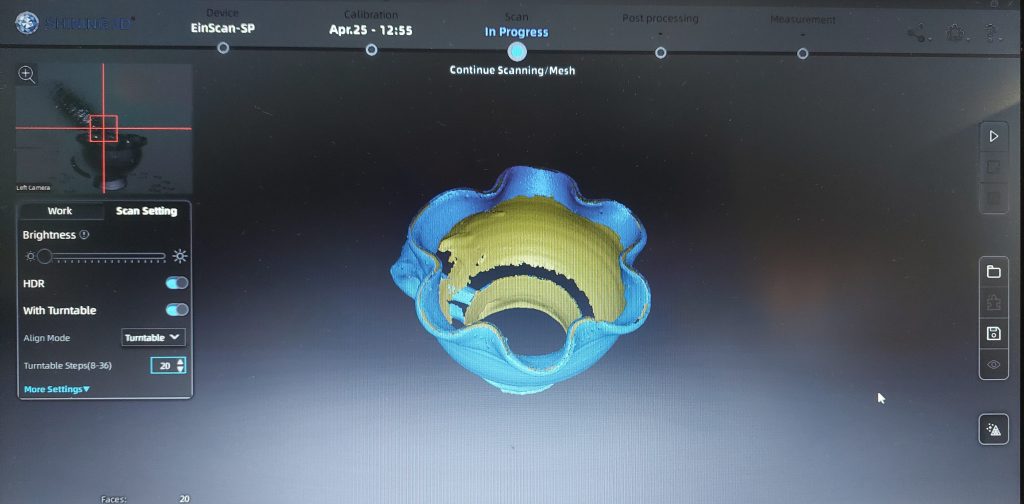

3. On peut ajouter des données au projet en relançant une numérisation. Vous trouverez ces différents travaux dans l’onglet Work à Gauche.
4. Une fois la numérisation terminée on peut valider le scan ou supprimer les données et recommencer si besoin.


4. Éditer le scan
1. Vous pouvez Éditer vos données en appuyant sur Shift + clic gauche. On peut ainsi sélectionner des zones qui apparaîtront en rouge et supprimer la sélection pour nettoyer le modèle.


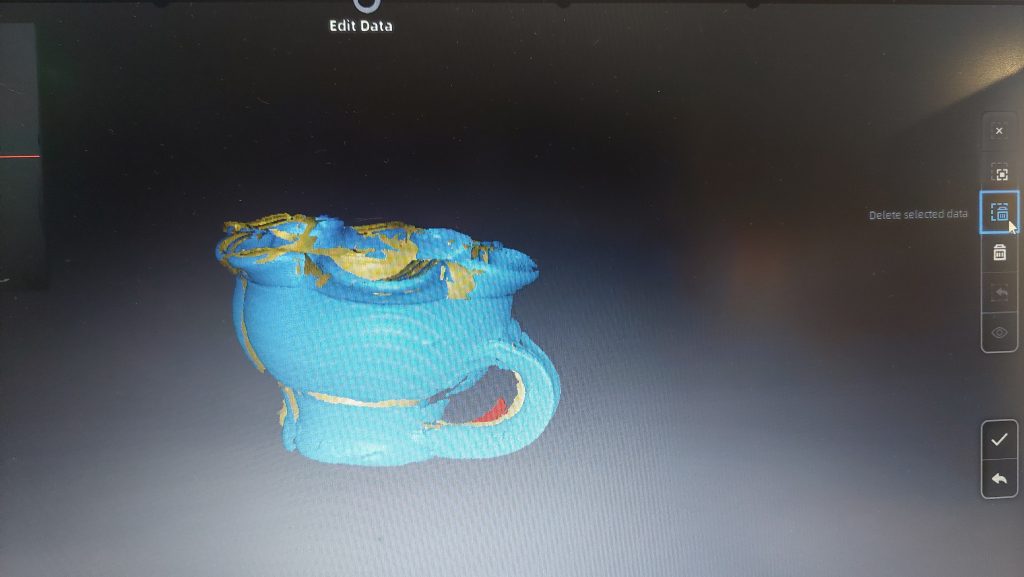
2. Alignement
Si besoin il est possible de réaligner les donnnées manuellement avec l’outil Alignement dans le menu de droite.

Pour cela vous pouvez cliquer sur 2 groupes de données et les glisser dans les fenêtres d’aperçus supérieures.
Puis SHIFT + clic gauche de la souris pour sélectionner au moins 3 points correspondants dans les fenêtres d’aperçu 3D pour l’alignement manuel.
Cliquez sur Complete pour valider et quitter l’interface d’alignement
Cliquez sur Reset pour annuler tous les alignements effectués dans cette session.
Cliquez sur Next pour valider l’alignement et continuer à utiliser l’interface d’alignement.
5. Post-processing
1. Maillage
Créer le modèle maillé appelé « Mesh ».
Un mesh ou maillage est un objet tridimensionnel constitué de sommets, d’arêtes et de faces organisés en polygones sous forme de fil de fer

2. Cliquer sur modèle étanche.

On a le choix entre un modèle étanche ou non-étanche.
💡Étanche : Les trous seront remplis automatiquement ce qui permet de créer un modèle imprimable en 3D.
Non-étanche : Pour un objet creux par exemple, comme un bol. On pourra refermer les trous présents dans la numérisation manuellement avec l’outil remplissage (Hole filling).
Choisir la version avec le moins de détails (low details).


2. Notre modèle complet apparaît. Les trous ont été bouchés automatiquement. À droite, un menu d’outils permet de modifier le modèle.
On peut Reboucher, Affûter, Lisser, Simplifier le modèle.
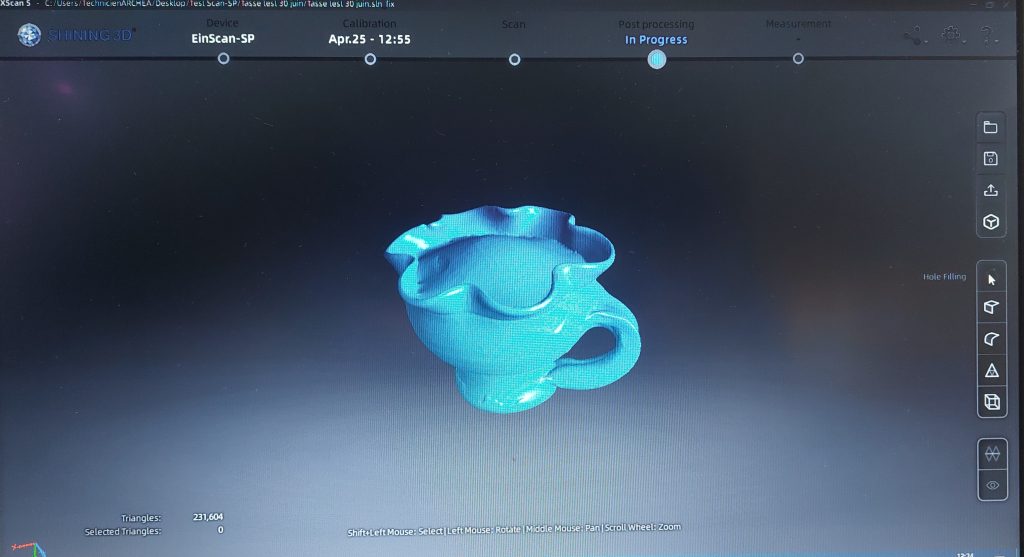
3. Simplifier le maillage
Pour notre atelier nous avons besoin de simplifier notre modèle, car le logiciel de modélisation que nous allons utiliser ne peut pas recevoir des fichiers trop complexes (et trop lourds).
Il faut que notre fichier final fasse moins de 25mo. Son maillage doit être inférieur à 300 000 triangles.
Cliquer sur l’outil Simplifier.

4. Réduire la complexité du maillage.
Une fenêtre s’ouvre. On peut voir la taille du fichier STL en haut (Régler à moins de 25) et le nombre de polygones qui constituent le maillage en bas (passer à moins de 300 000).

Appliquer et quitter.
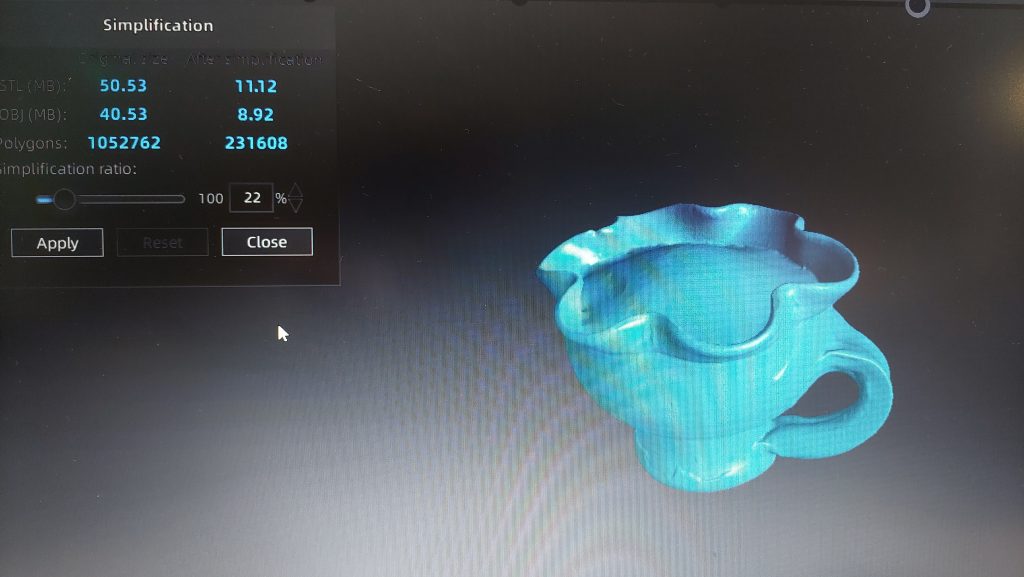
6. Enregistrer le modèle STL sur EXScan
- Cliquer sur l’outil enregistrer pour exporter les données.

Choisir le format STL, nommer le fichier, et valider.
2. Modifier l’échelle du fichier.
Nous voulons faire des porte-clés donc nous n’avons pas besoin d’exporter à échelle 1, mais plutôt à taille réduite. Pourcentage à évaluer selon la taille de notre objet.
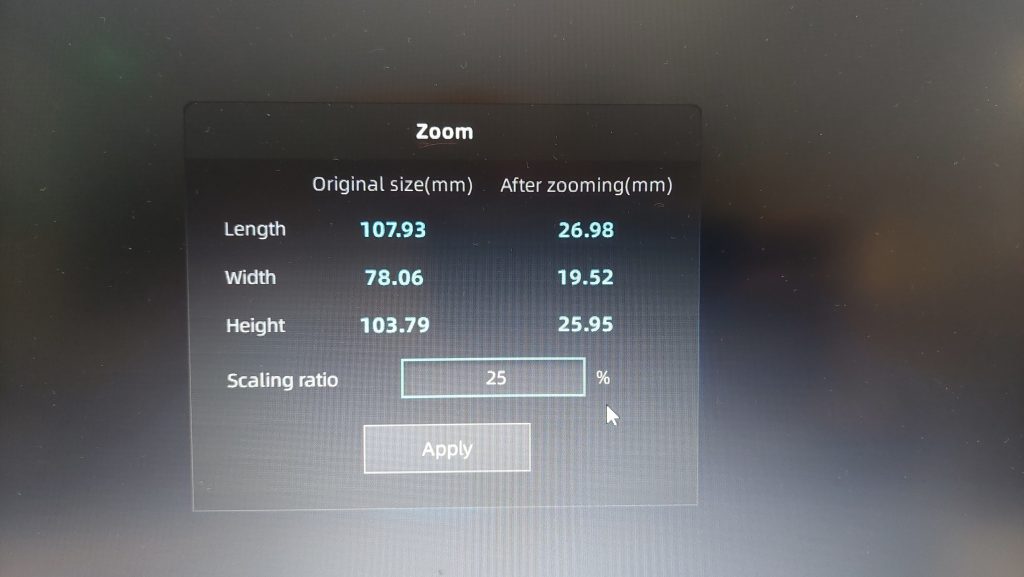
3. Copier le fichier .STL sur une clé et la donner au participant concerné.
Celui va s’installer sur son ordinateur devant TinkerCad.
2. Modélisation 3D d’un porte-clé
1. Importer un fichier STL
1. Ouvrir TinkerCad et apprendre les fonctions de bases avec ce tutoriel.
2. Importer le fichier .STL précédemment scanné sur le plateau de design au centre.


💡L’importation peut être un peu longue. Dans ce cas on peut annuler puis importer de nouveau et réduire l’échelle de l’objet dans la fenêtre Importer des formes.
3. Poser le modèle à plat sur le plateau de design. Utiliser les flèches de rotation ( voir tutoriel TinkerCad)

2. Transformer le fichier en porte-clé
- Créer un socle
Cliquer sur une boîte (cube, demi-spère ou cylindre selon la forme voulue pour le porte-clé) dans le menu de gauche et la faire glisser sur le plateau. - Utiliser les outils de transformation (carrés blanc et noir) pour donner la forme voulue au socle.

3. Texte
Il est possible d’ajouter du texte en faisant glisser la boîte TEXT situé dans la bibliothèque de droite.
Dans le menu Texte qui s’ouvre, vous pouvez écrire le texte que vous voulez, et changer de police de caractère.
La forme texte se redimensionne comme les autres types de formes.


4. Perçage
Il faut à présent percer un trou pour attacher nos clés ! Nous allons utiliser un outil de perçage : il s’agit des formes à rayures grisées situées dans la bibliothèque.
On peut glisser le cylindre grisé sur le plateau de design. Puis le redimensionner (environ 5-7mm de diamètre).
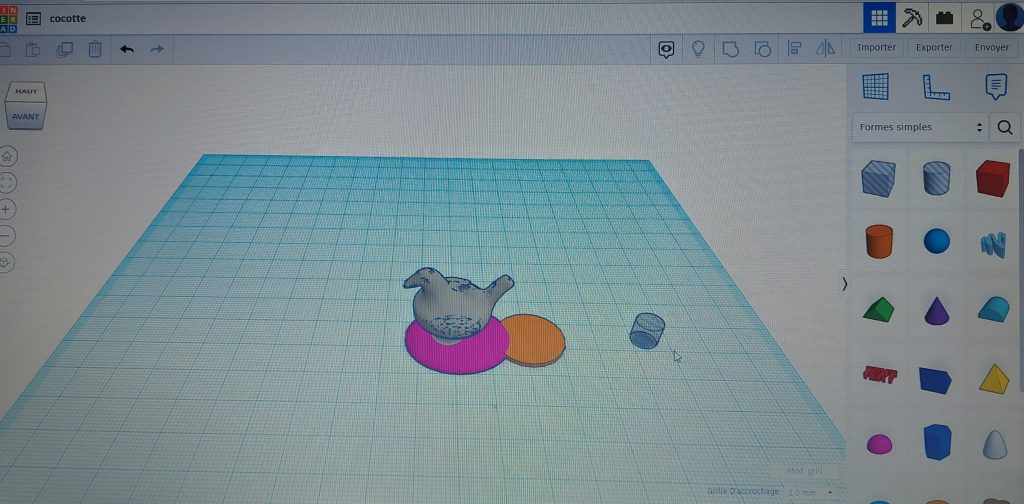
5. Regrouper
Pour que le perçage soit effectif, il faut sléectionner l’objet à percer et l’outil de perçage puis cliquer sur fusionner dans le menu du haut à droite.
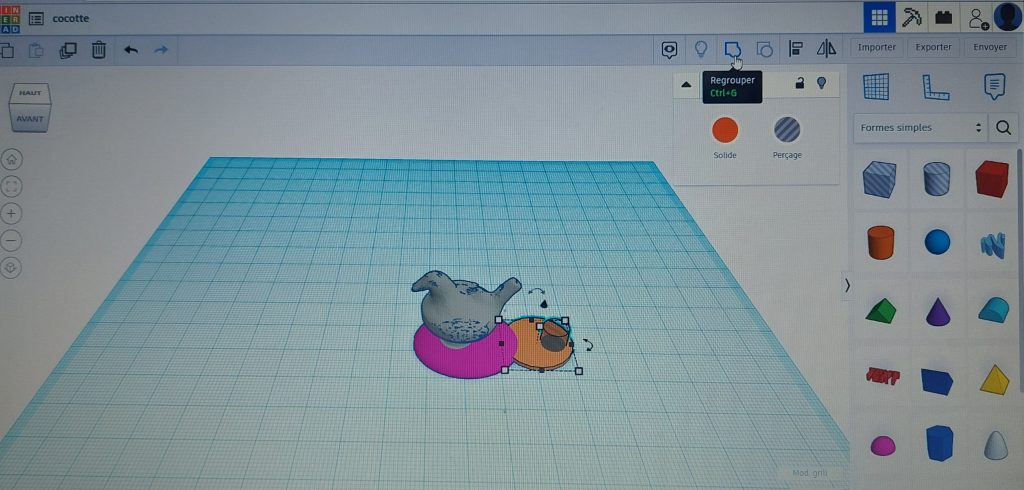
6. Redimensionner
Avant d’exporter on vérifie la taille de notre projet. En sélectionnant l’ensemble on voit les dimensions apparaître (environ 3 x 4 cm maximum).

3. Exporter
1. Exporter
Sélectionner l’ensemble des pièces qui constituent votre objet puis cliquer sur Exporter.

Télécharger le fichier en .STL

3. Imprimer en 3D
1. Préparer le fichier sur le logiciel 3D Cura
1.Vérifier les paramètres de Cura ici :
Imprimante Ultimaker 2+
Pla 4mm
2. Cliquer sur le dossier en haut à gauche pour importer votre fichier .stl
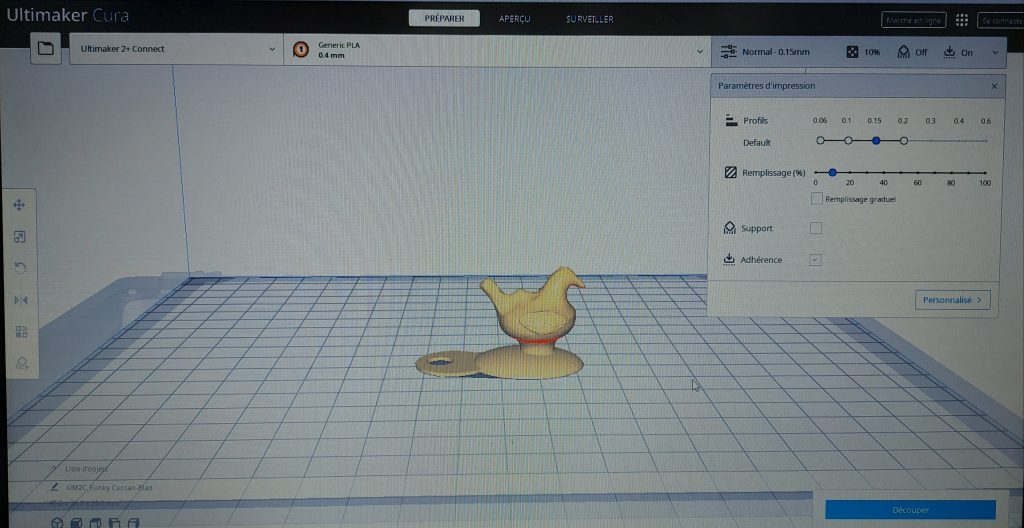
3. Editer
Utiliser le menu à gauche pour modifier votre objet :
-Poser à plat
-Redimensionner si besoin : taille de l’objet environ 3cm sur 3 cm pour l’imprimer en 15 minutes.
4. Slicer / Trancheur
« Découper » en bas à droite pour trancher votre modèle. Le logiciel calcule toutes les couches nécessaires à l’imprimante pour créer votre objet en volume.
Dans l’onglet Aperçu en haut de l’écran, on peut voir à quoi va ressembler notre objet.
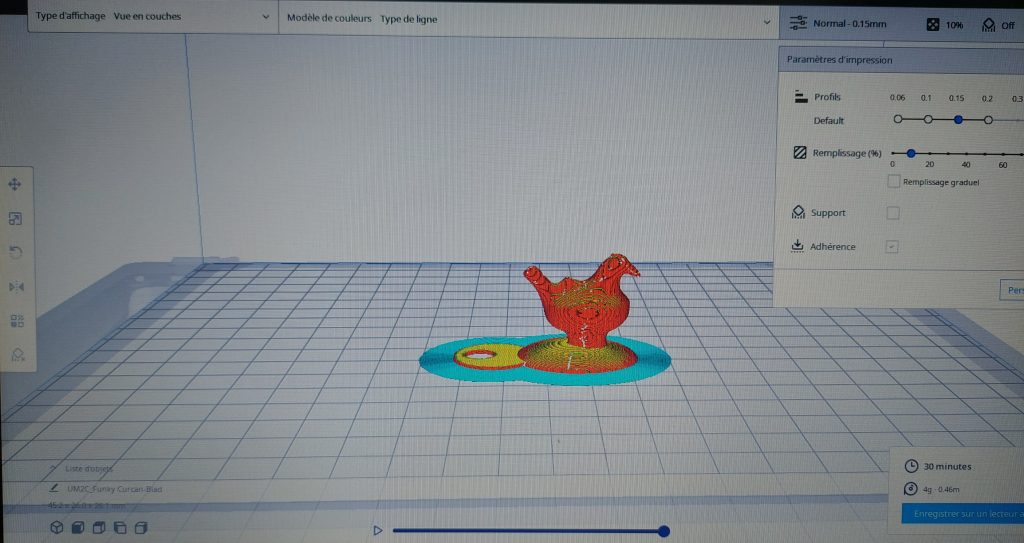
5. Clé USB
On enregistre le fichier imprimable sur une clé USB ou une carte SD selon l’imprimante. Ce fichier est constitué du G-code : il s’agit entre autres des coordonnées nécessaires à l’imprimante pour déplacer sa tête d’impression.
6. Impression 3D
Lancer l’impression depuis la clé USB sur l’Ultimaker.

