
Dans ce tutoriel, nous allons voir comment modéliser un objet simple sur inkscape. Le motif sera ensuite brodé grâce à l’extension Inkstich.
Si ce n’est pas déjà fait, installez ces deux outils sur votre ordinateur.
1. L’espace de travail
Réduisez la taille de votre espace de travail à la dimension de votre broderie. Ici nous broderons une orange et un texte. Le tout tient dans un carré de 5cm de coté.
Nous cliquons donc sur « Fichier » puis « Propriétés du document » afin de changer les « Dimensions personnalisées » d’une taille de feuille A4 à un carré de 50 par 50mm.
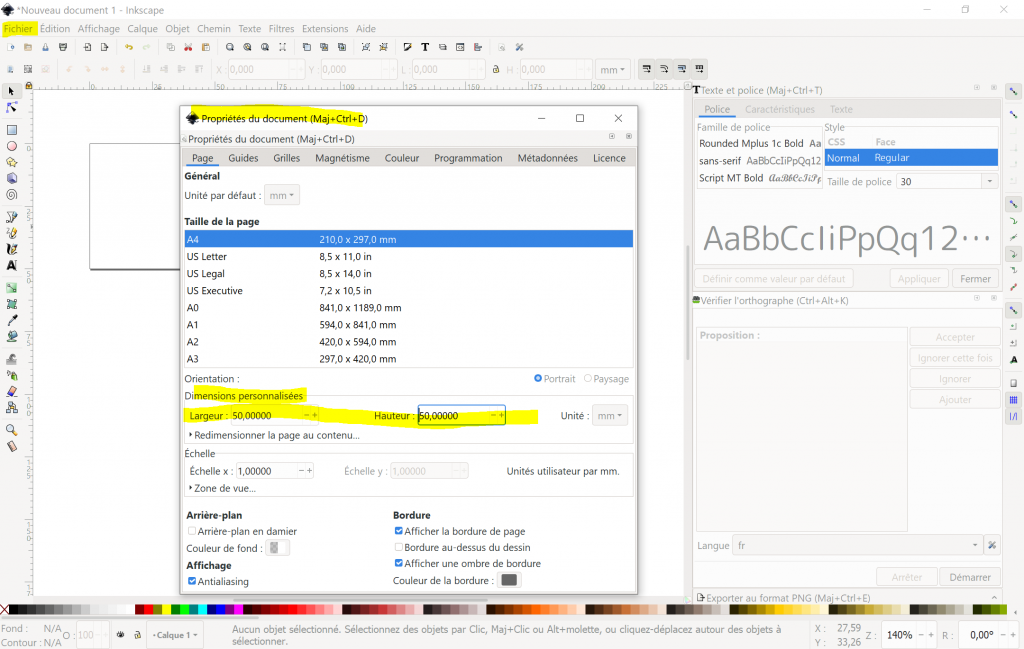
2. Créer un cercle orange
Grâce à l’outil cercle (en haut à gauche), tracez un cercle. Ensuite, colorez-le en orange grâce à l’outil « fond et contour » (à droite). La couleur du fond se sélectionne avec la palette située en bas de l’écran. Supprimez enfin le contour en cliquant sur « contour » puis sur « x ».
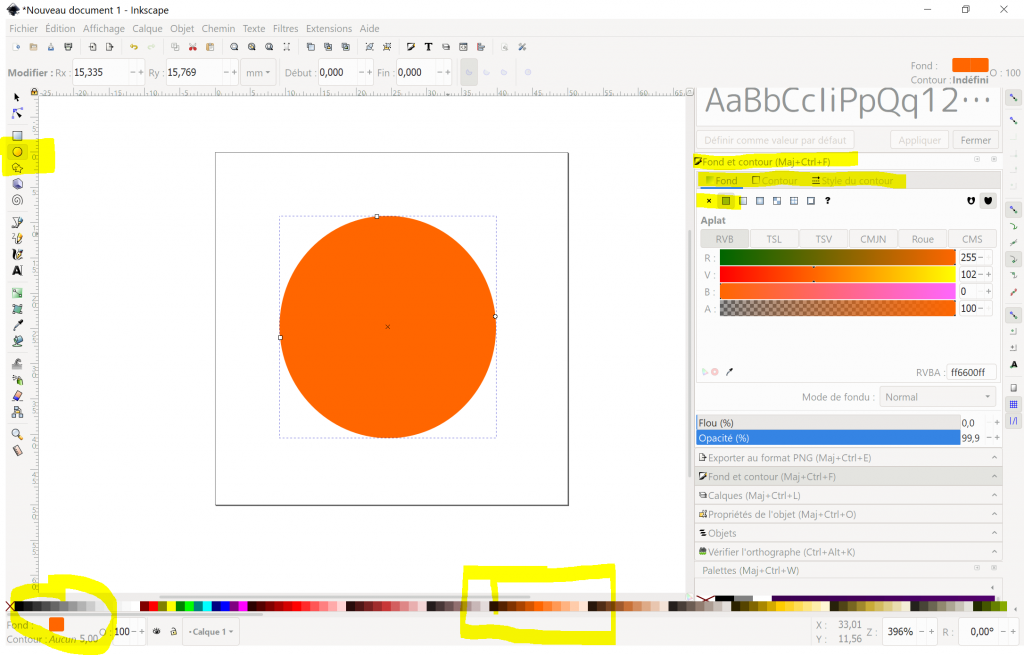
3. Créons une feuille
A. La forme
En utilisant à nouveau l’outil cercle, créez une ellipse puis colorez-la en vert.
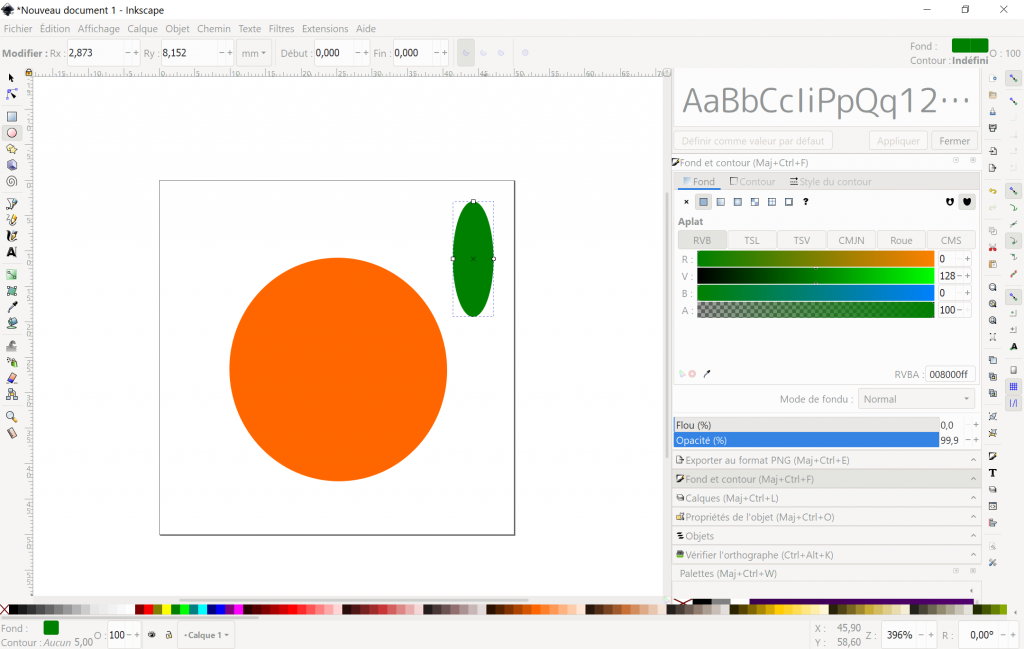
B. Orientation et déplacement
A l’aide de l’outil « sélection », déplacez la feuille (ce n’est pas grave si elle dépasse un peu du cadre). Faites-la ensuite pivoter en cliquant sur la forme à nouveau pour faire apparaître la manette de rotation (surlignée en jaune ci-dessous). C’est cette manette qui permet la rotation.
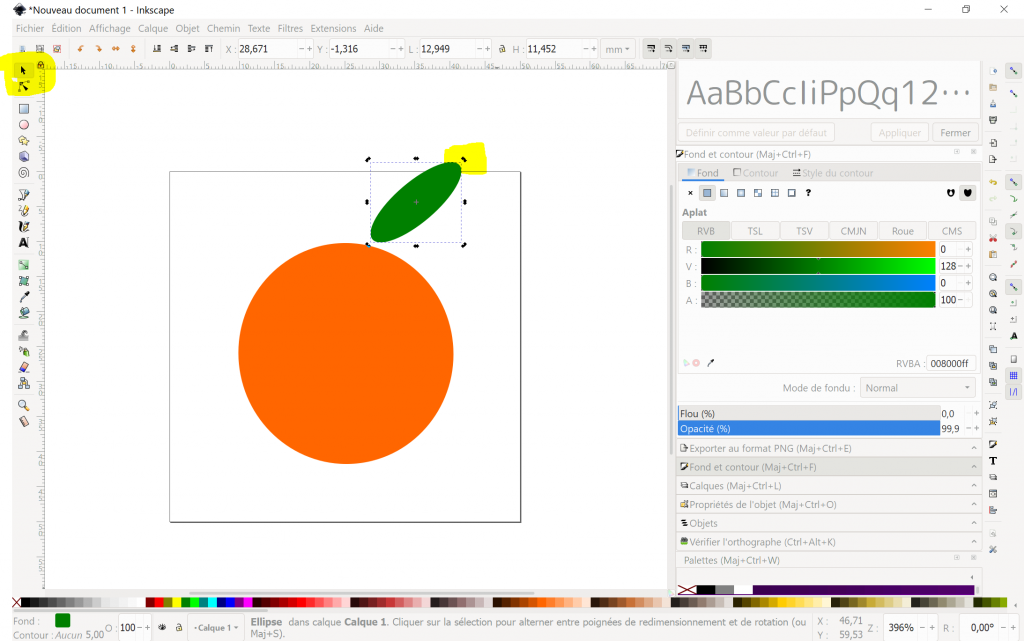
C. Dupliquer et modifier la feuille
Utilisez à nouveau l’outil « sélection » pour copier-coller la feuille initiale. Effectuez un clic droit sur la forme ou utilisez les raccourcis ctrl+c et ctrl+v.
Déplacez la nouvelle feuille et modifiez la grâce aux manettes.
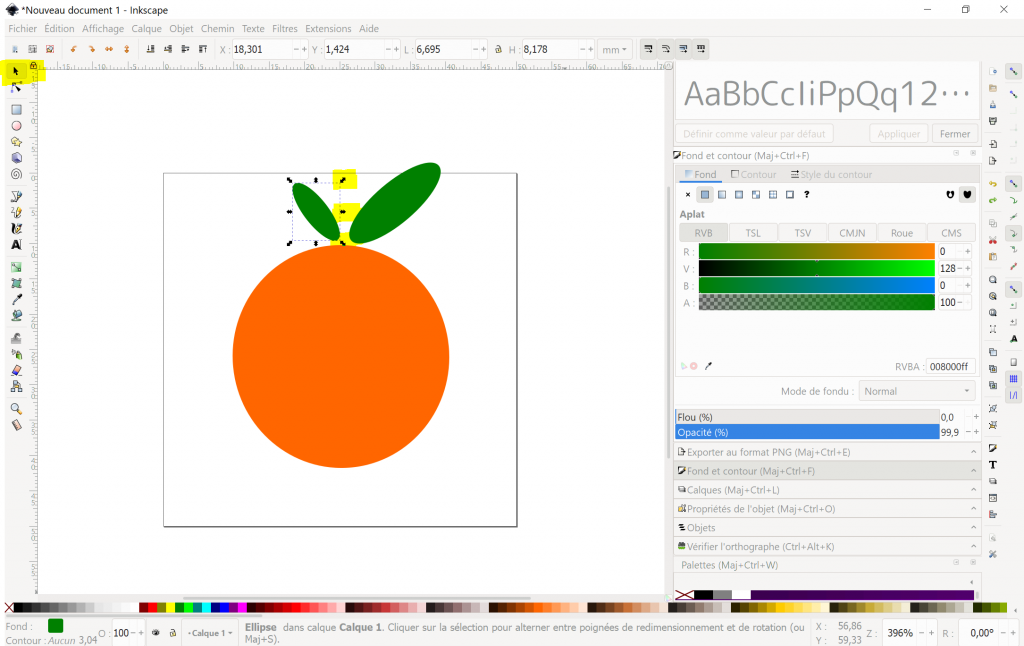
4. Ajoutons un reflet (faculatif)
A. Tracer un trait
Nous allons voir comment créer un petit effet de reflet sur notre orange. On utilise pour cela l’outil ligne. Un premier clic permet de démarrer le trait puis un second permet de le terminer. Finalisez l’opération en appuyant sur la touche « entrée » du clavier.
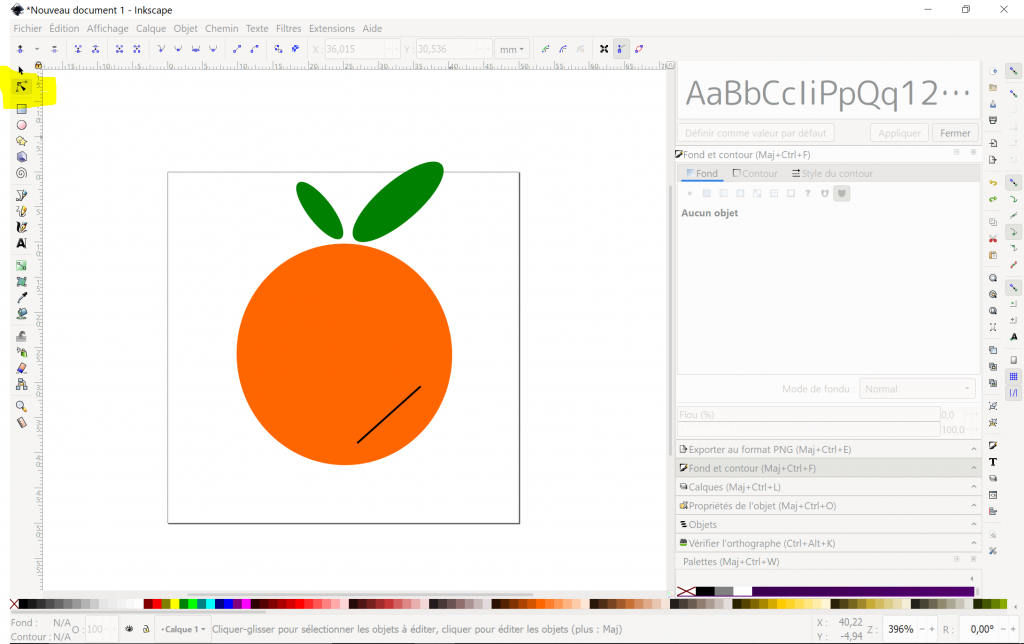
B. Arrondir le trait
Sélectionnez l’outil « édition », cliquez sur votre trait puis tirer sur le milieu du segment avec la souris.
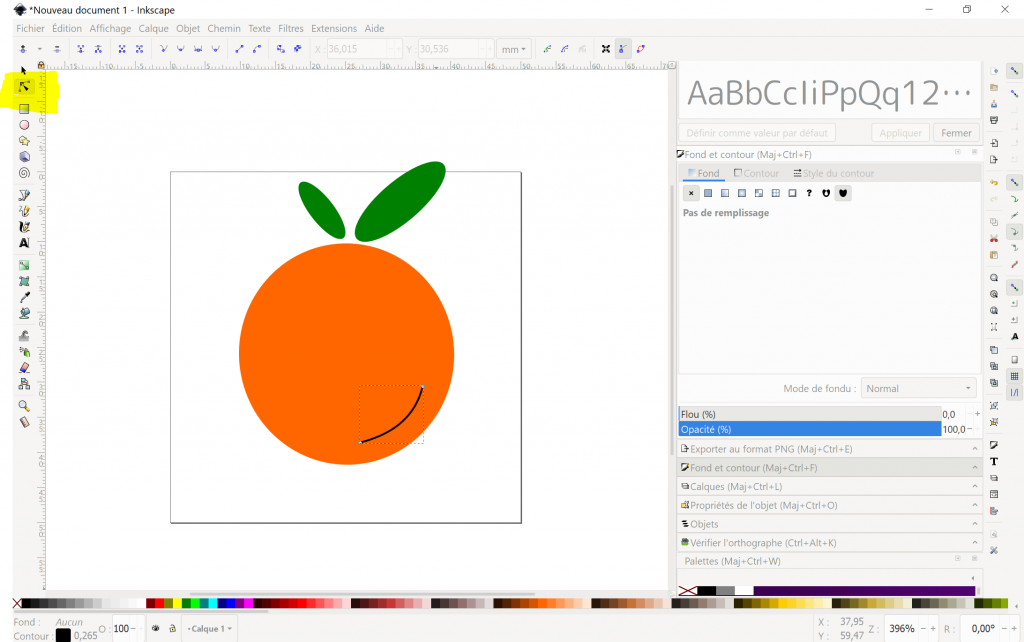
C. Epaisser et arrondir le segment
Sélectionnez votre trait puis dans « Fond et contour » cliquez sur « Style du contour » et modifiez l’épaisseur du trait puis choisissez les « terminaisons » arrondies.
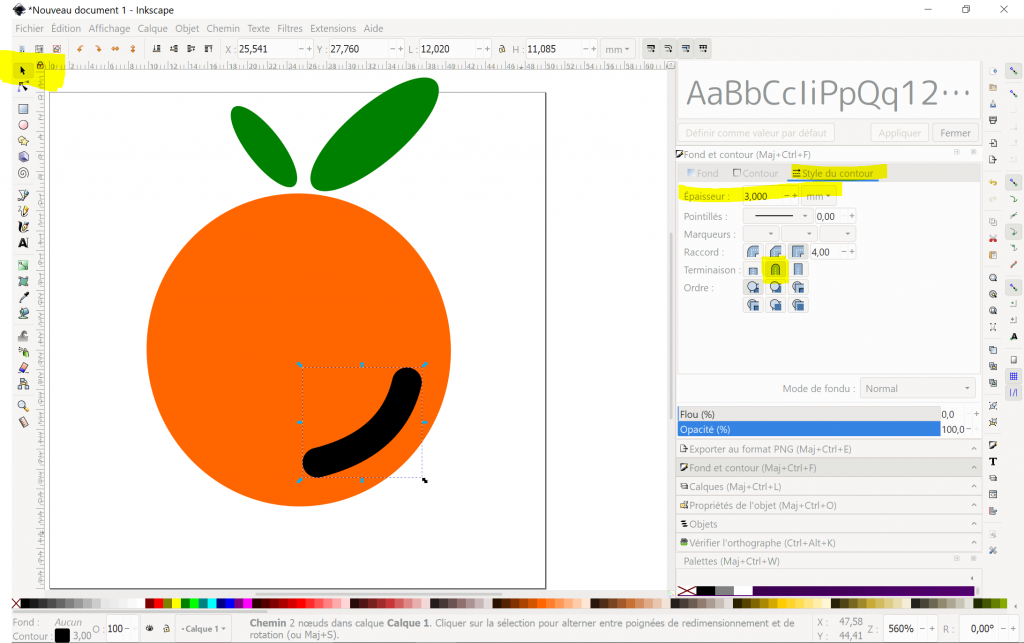
D. Fusionner les deux formes
Il faut transformer notre trait en forme. Pour ce faire on clique sur « chemin » puis « contour en chemin ».
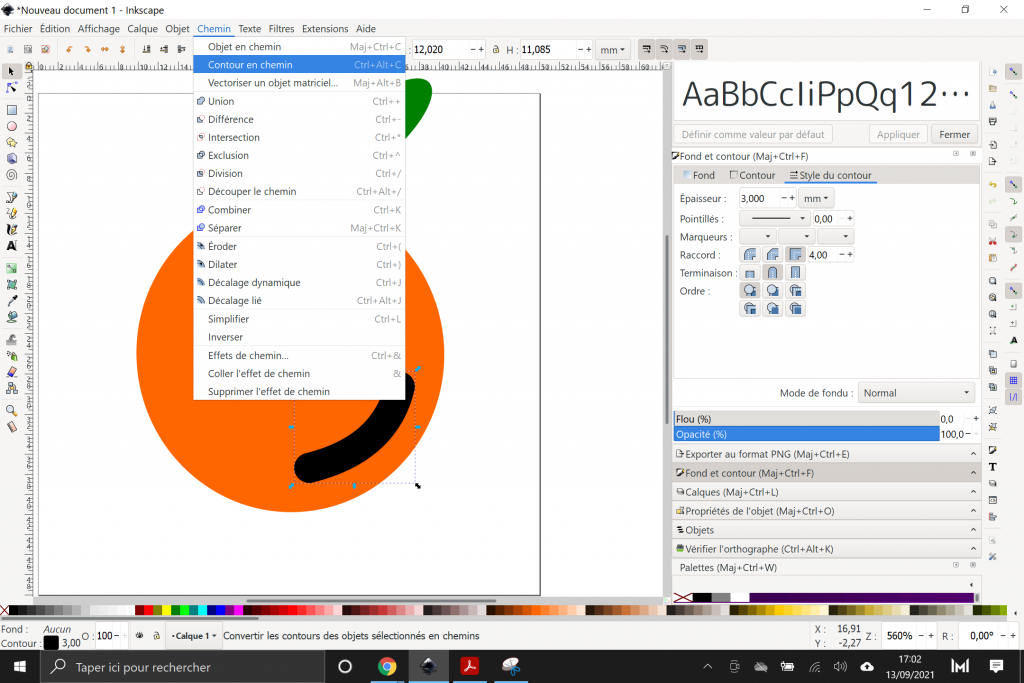
Copiez-collez votre forme
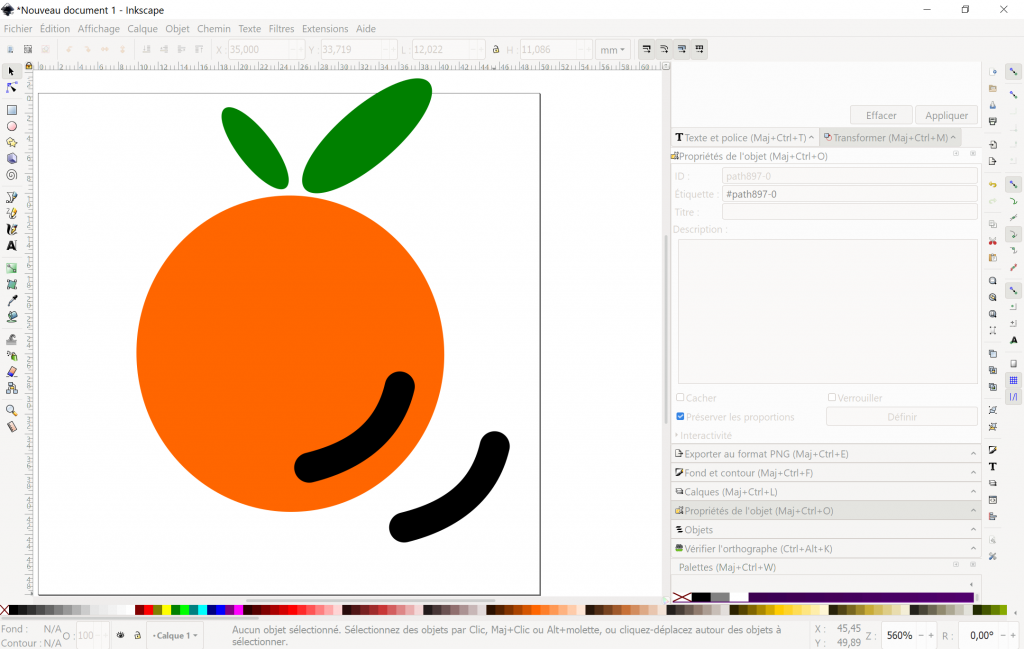
A l’aide de la souris, sélectionnez l’orange et le trait initial puis effectuez l’opération suivante : « chemin > différence ».
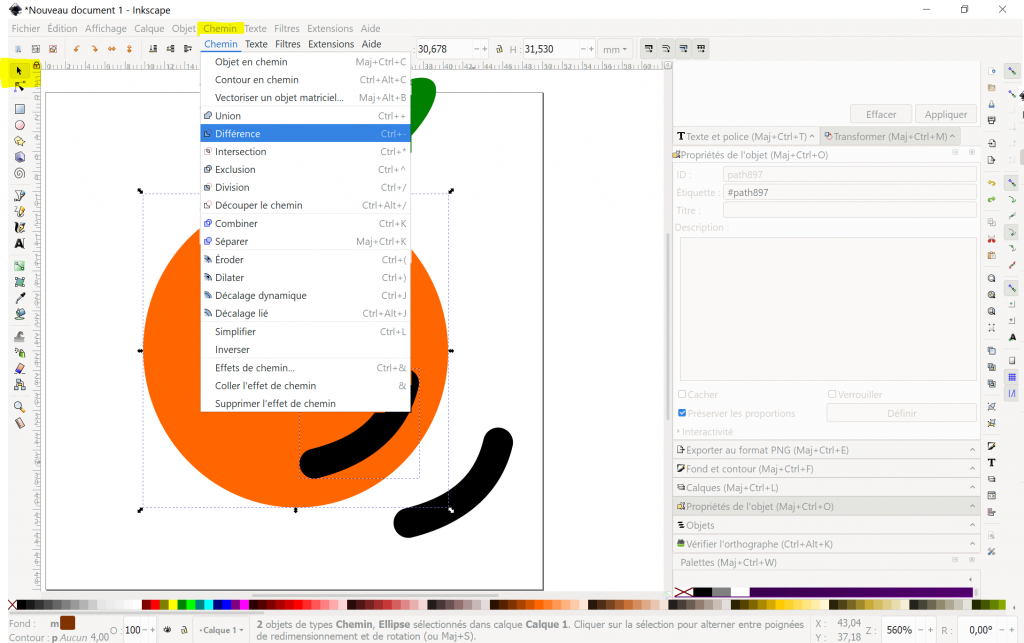
Vous devriez obtenir le résultat ci-dessous :
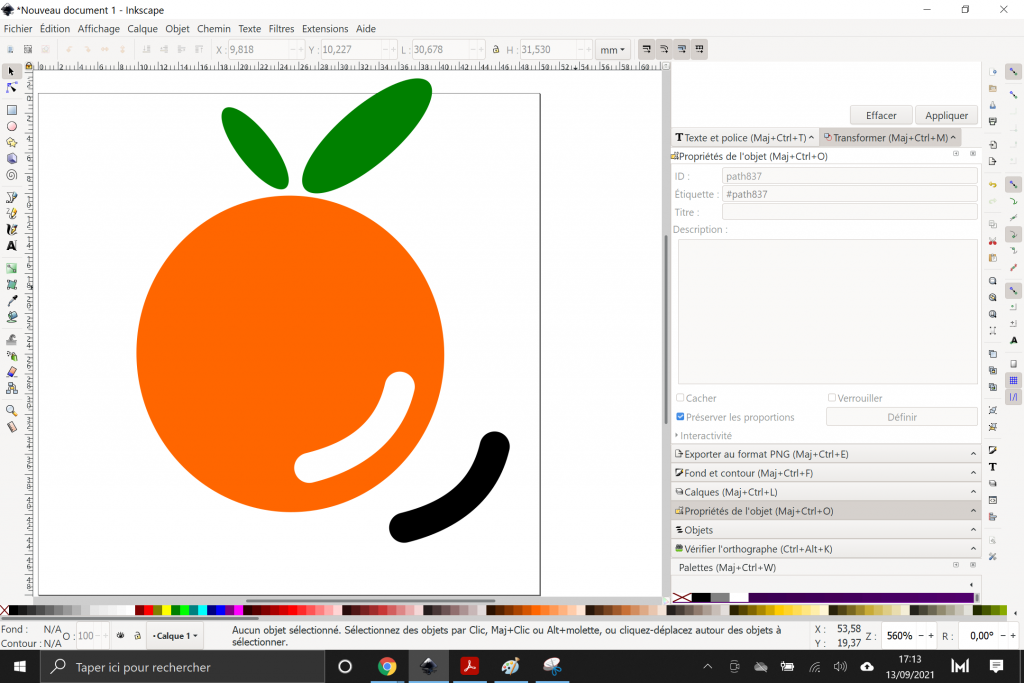
Grâce à l’outil sélection, repositionnez la forme du reflet dans le trou créé à l’étape précédente.
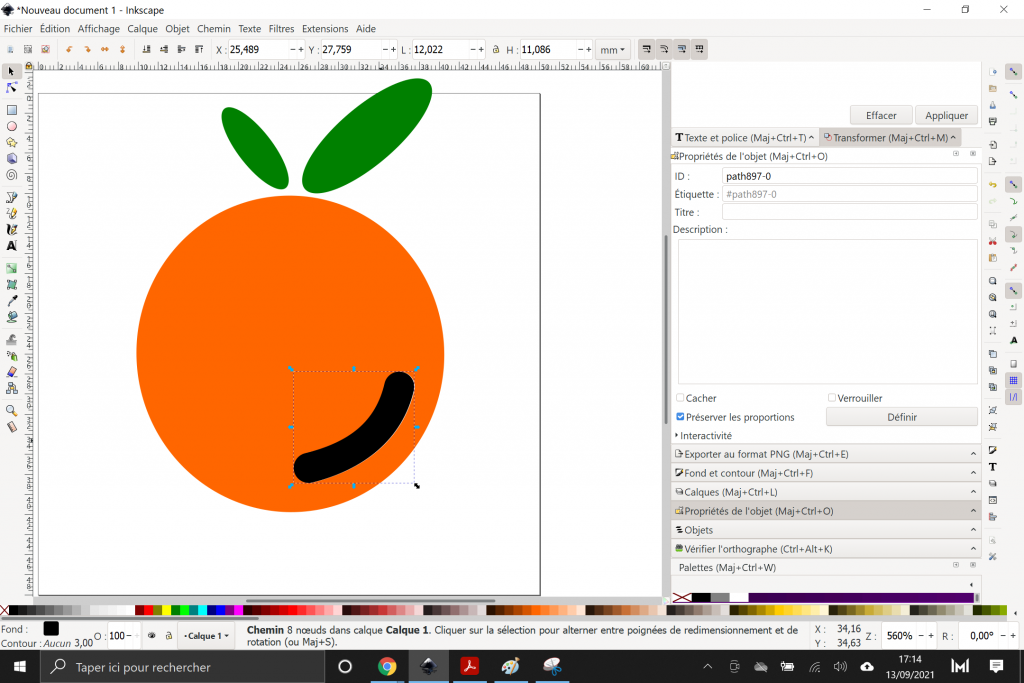
5. Ajouter du texte (facultatif)
Cherchez l’outil « lettrage » en cliquant sur « extensions > InkStitch > Lettrage ».
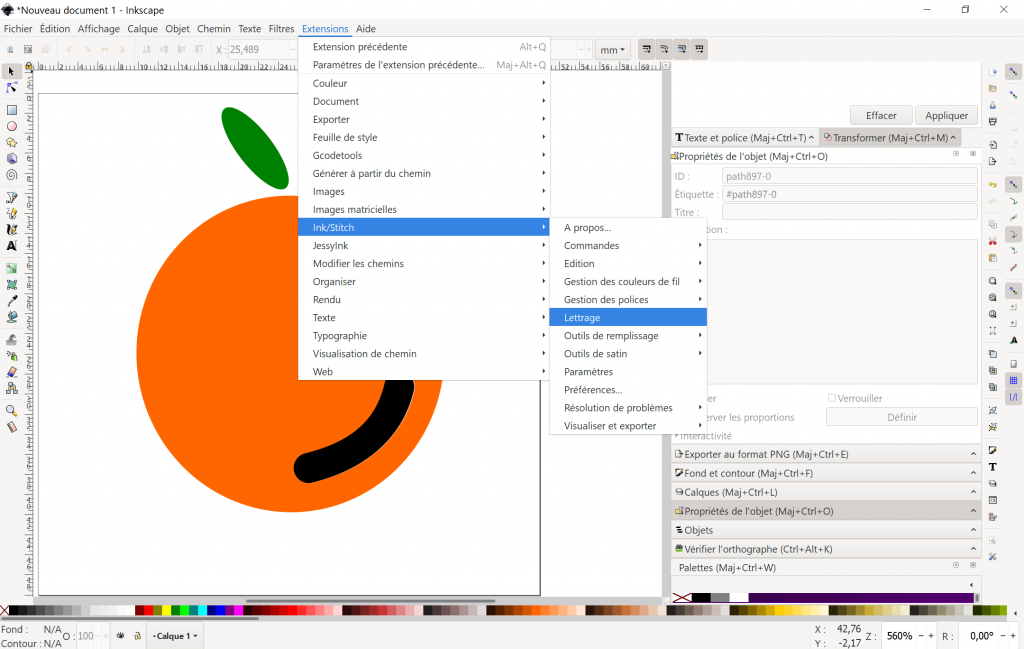
Inscrivez un texte simple, choisissez la police puis définissez la taille. Cliquez enfin sur « Apply and Quit ».
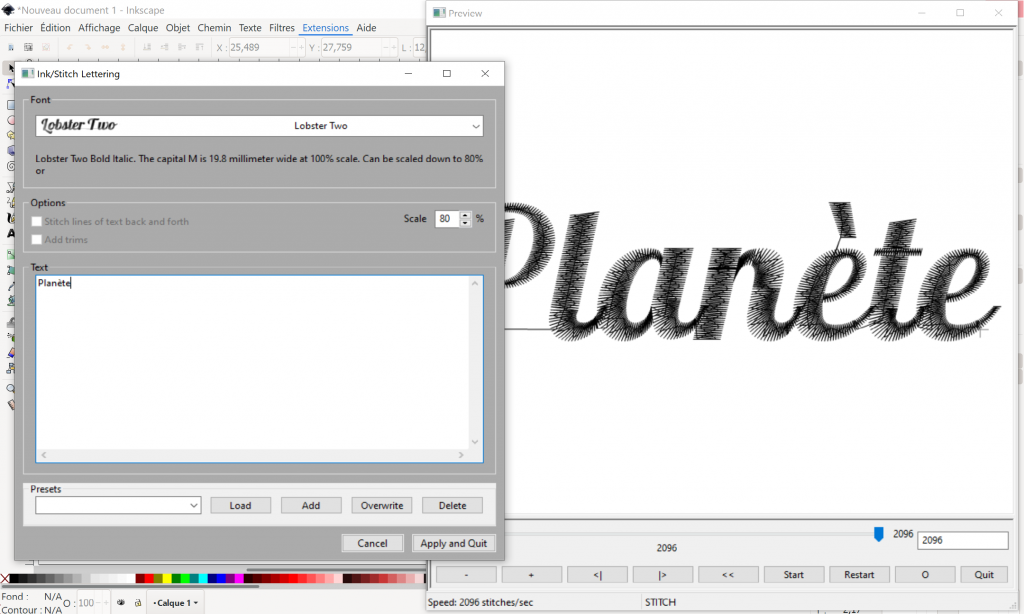
Fin de la modélisation, résultat :
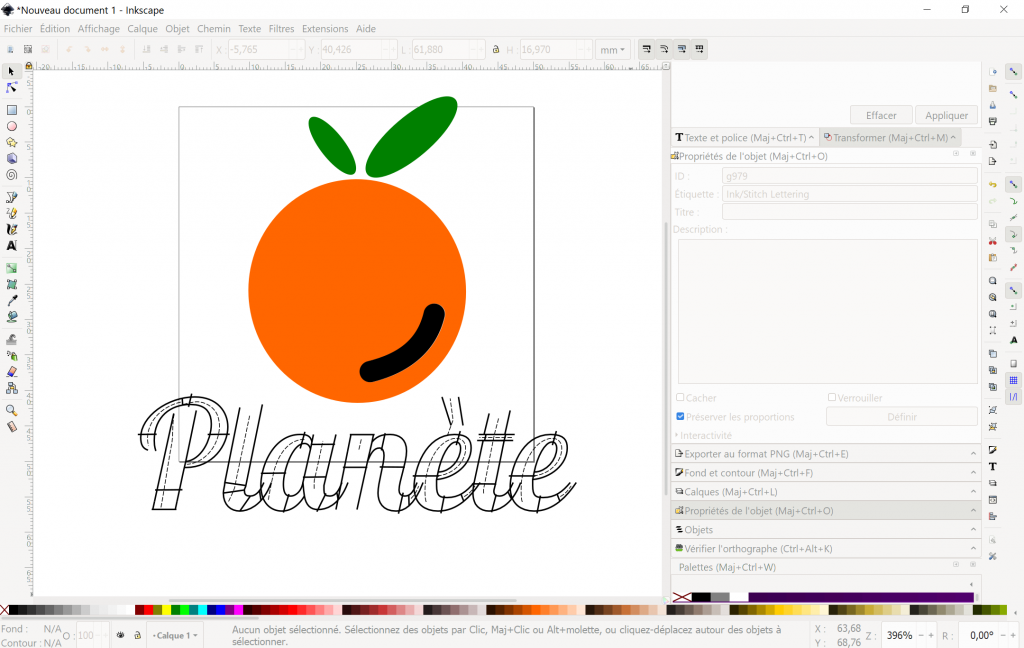
6. Enregistrer le fichier de broderie
Pour préparer la broderie, cliquer sur « Extensions > InkStitch > Paramètres »
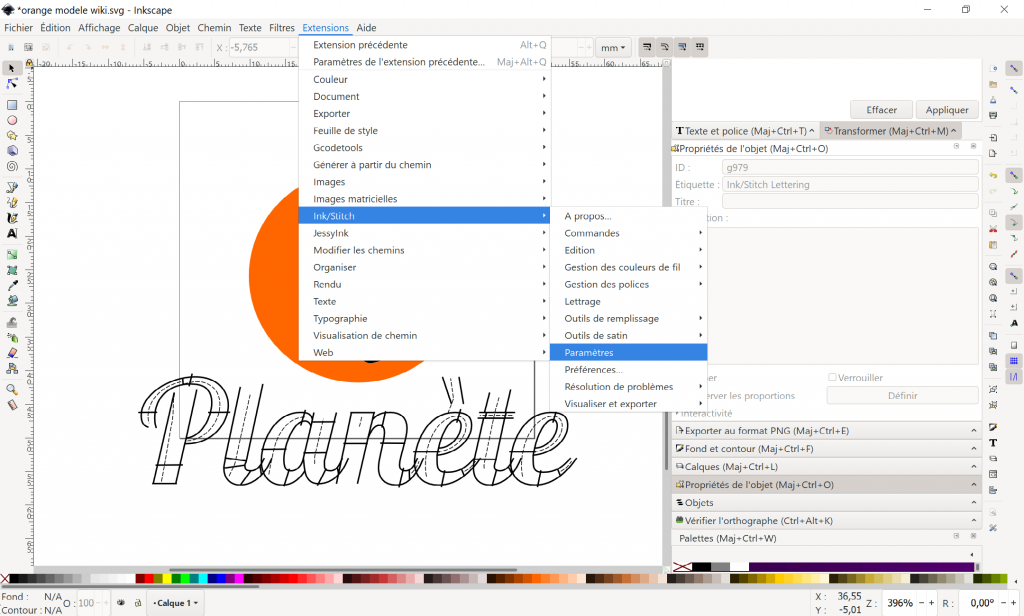
Si la prévisualisation vous convient, cliquez sur « Apply and quit ». Si vous souhaitez modifier les paramètres, consultez l’article correspondant.
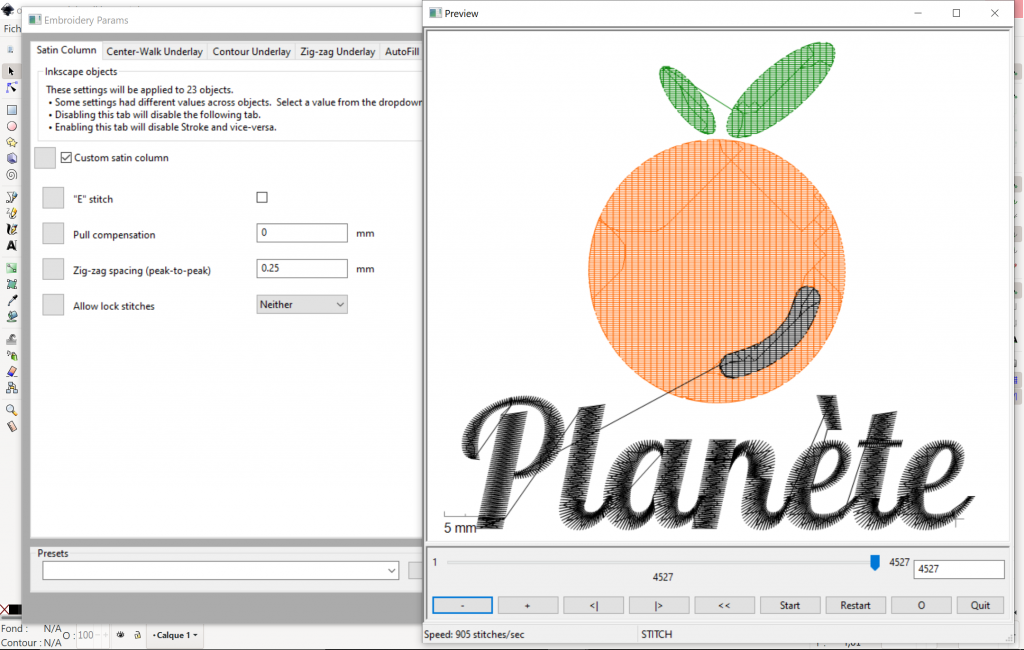
Enregistrez ensuite le modèle au format PES puis transférez le sur une clé USB afin de pouvoir le lire depuis la brodeuse numérique.
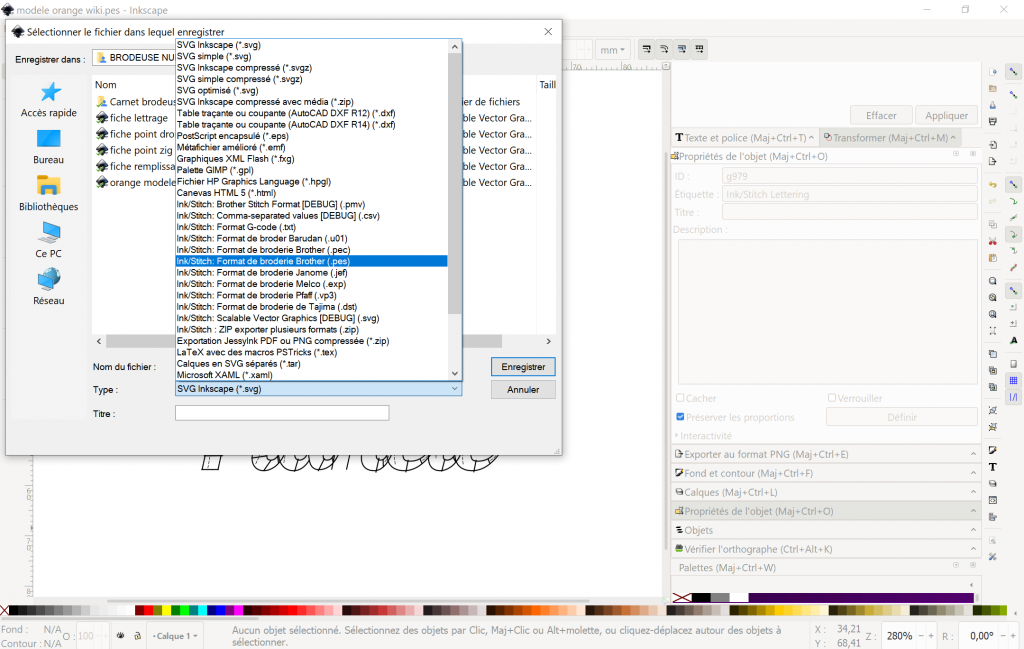
Bravo vous avez terminé !