Dans ce guide, vous allez apprendre à imprimer un fichier .stl sur une imprimante 3D microdelta rework en utilisant le logiciel repetier.
1. Installer et connecter l’imprimante 3D.
Si vous ne savez pas comment faire, consultez le guide correspondant : Installer et connecter l’imprimante 3D.
2. Charger le fichier .stl pour l’impression
Action : Dans l’onglet « placement d’objet », cliquez sur le bouton « + » (1) afin de rechercher le fichier à imprimer stocké sur votre ordinateur (2). Enfin, cliquez sur « ouvrir » (3).
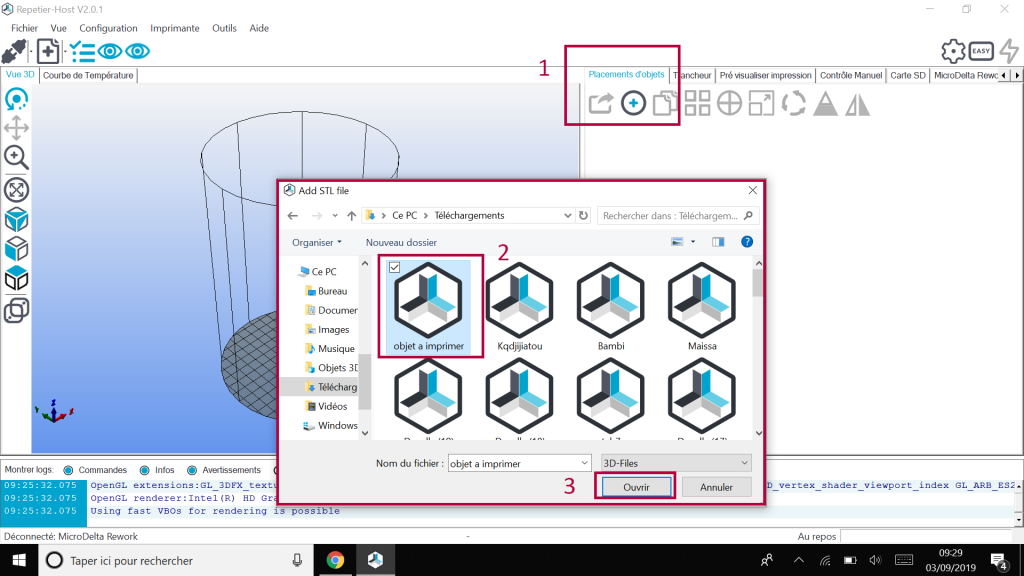
Réaction : votre fichier s’affiche sur la gauche de l’écran. Vous pouvez imprimer plusieurs objets à la fois en répétant l’opération précédente.
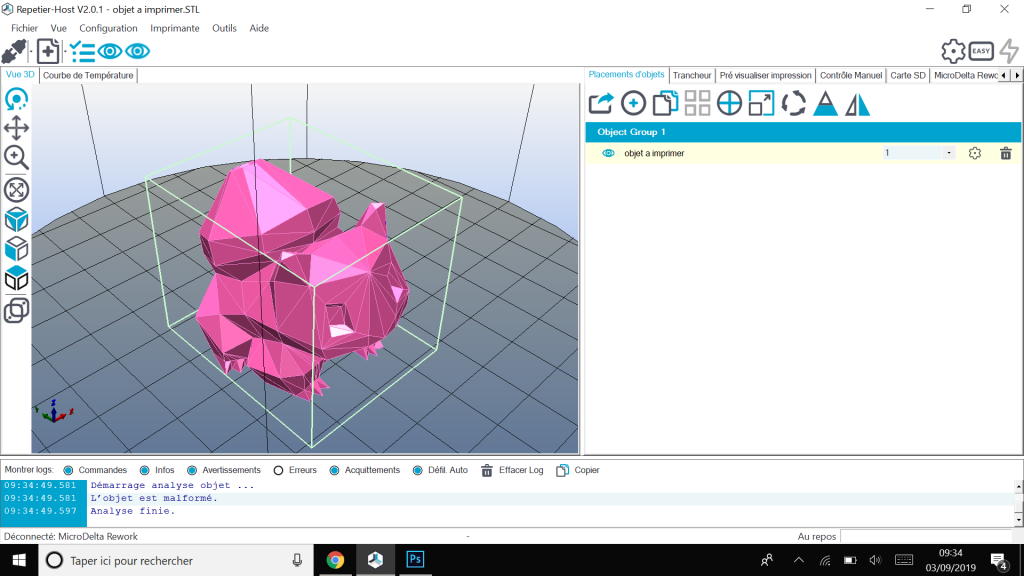
3. Préparer le fichier pour l’impression
Action : Grâce à repetier, il est possible de modifier la taille et l’orientation du fichier. Pour modifier la taille du fichier, cliquez sur l’onglet « Placement d’objet » (1) puis sur le logo représentant deux rectangles et une flèche (2). Dans « Taille de l’Objet » (3), modifier le chiffre en inscrivant par exemple 0.5 pour un objet deux fois plus petit ou 2 pour un objet deux fois plus grand.
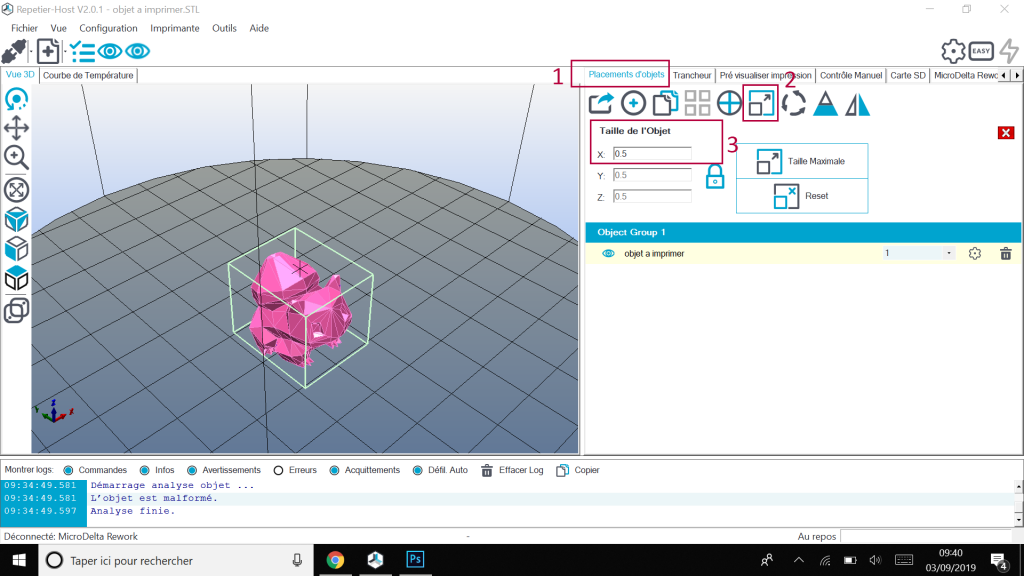
Réaction : la taille de l’objet varie en fonction des chiffres inscrits (1=100% de la taille originale de l’objet).
Action : Il est également possible de modifier l’orientation de l’objet. Cela permet de mettre à plat un objet qui ne le serait pas ou de changer son inclinaison pour une meilleure impression. Pour modifier l’orientation, dans l’onglet « placement d’objet » (1), cliquez sur le logo montrant de flèches circulaires (2). Dans « rotation de l’objet », cliquez sur les boutons « +90 » (3) pour modifier l’orientation.
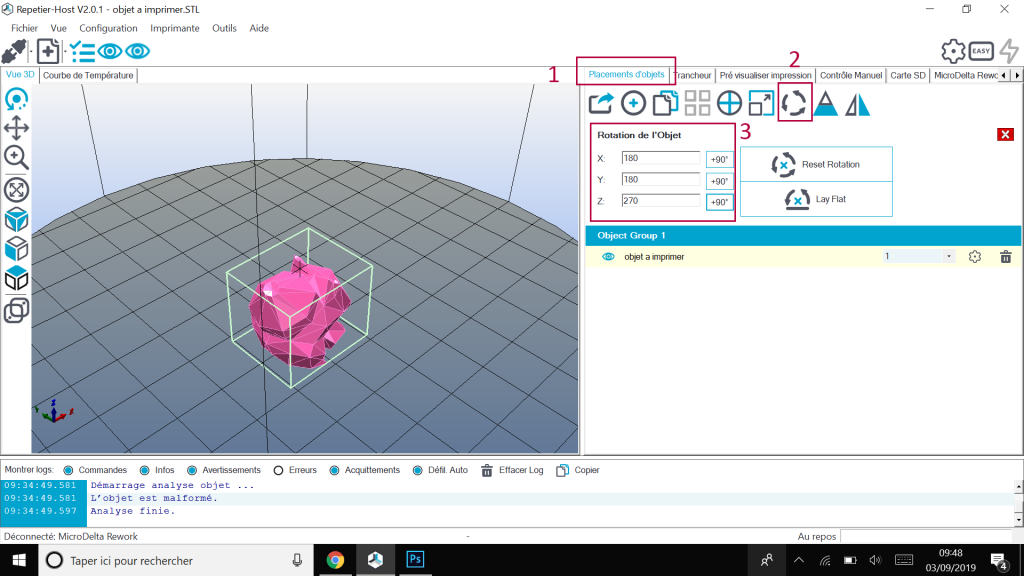
Réaction : L’orientation de l’objet change. Pour revenir à la position générale, cliquez sur « Reset rotation ». De manière générale, il est toujours intéressant de cliquer sur « Lay flat » afin de s’assurer qu’un objet sera imprimé bien à plat sur le plateau de l’imprimante 3D.
4. Le tranchage du fichier .stl
Infos : Une imprimante 3D ne peut pas lire directement un fichier .stl. Il faut procéder au tranchage de celui-ci. Cette opération consiste à calculer l’ensemble des couches de matière qui seront déposées les unes sur les autres par la machine. Nous allons donc trancher notre objet afin de passer du fichier .stl au fichier .gcode qui contient toutes les instructions pour l’imprimante 3D.
Action : Dans Repetier, cliquez sur l’onglet « Trancheur » (1). Vérifiez que le « Trancheur » utilisé soit bien « CuraEngine » (2). Dans la partie « Réglages impression », vérifiez que les informations soient les mêmes que sur l’image (3.). Si tout est ok, cliquez sur le bouton « Trancher avec CuraEngine » (4).
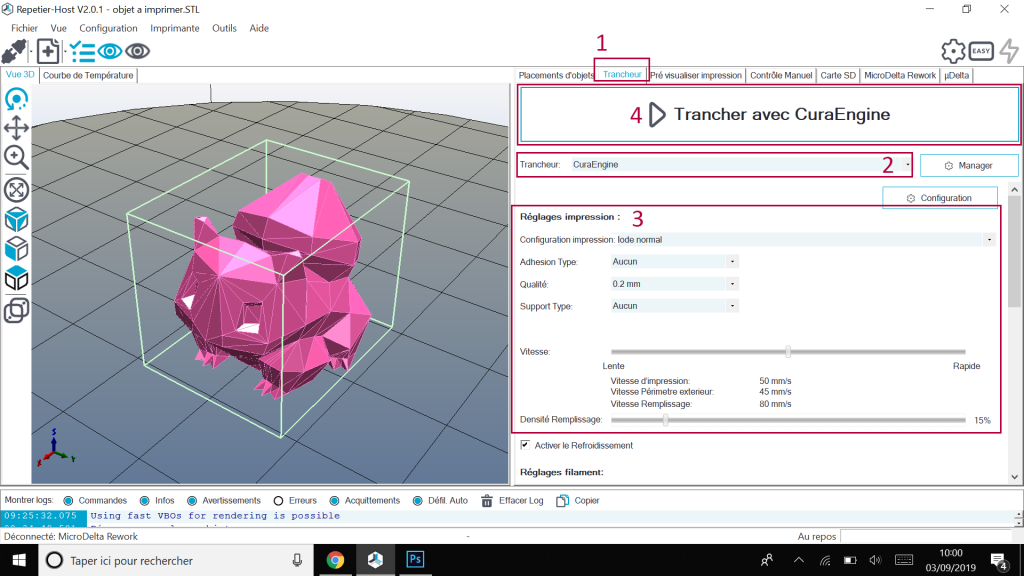
Réaction : L’opération de tranchage se lance. Repetier affiche une prévisualisation du travail qui sera effectué par l’imprimante 3D. On visualise bien les couches de matière qui seront déposées par la machine (1). Le logiciel donne des informations sur l’impression (2) et permet également de visualiser chaque couche de plastique qui sera déposée (3). Pour voir directement le contenu du fichier .gcode, cliquer sur « Editer G-Code ».
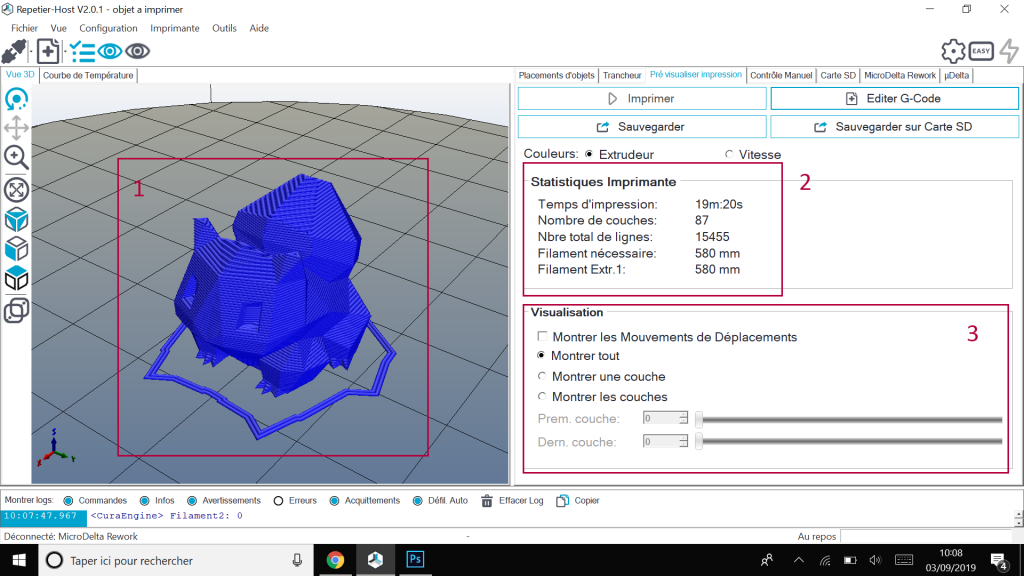
5. Lancement et fin de l’impression 3D.
Action : Après avoir vérifié que tout semblait correct et que rien de ne trouve sur le plateau de l’imprimante 3D, vous pouvez lancer l’impression en cliquant sur le bouton « imprimer » sur le logiciel Repetier. Lorsque l’impression est terminée, utilisez une lame ou une spatule pour décoller l’objet du plateau. Si vous rencontrez des problèmes d’impression, visitez le support d’emotion-tech.
6. Pour aller plus loin
Téléchargez le guide d’utilisation complet de la microdelta rework d’emotiontech.