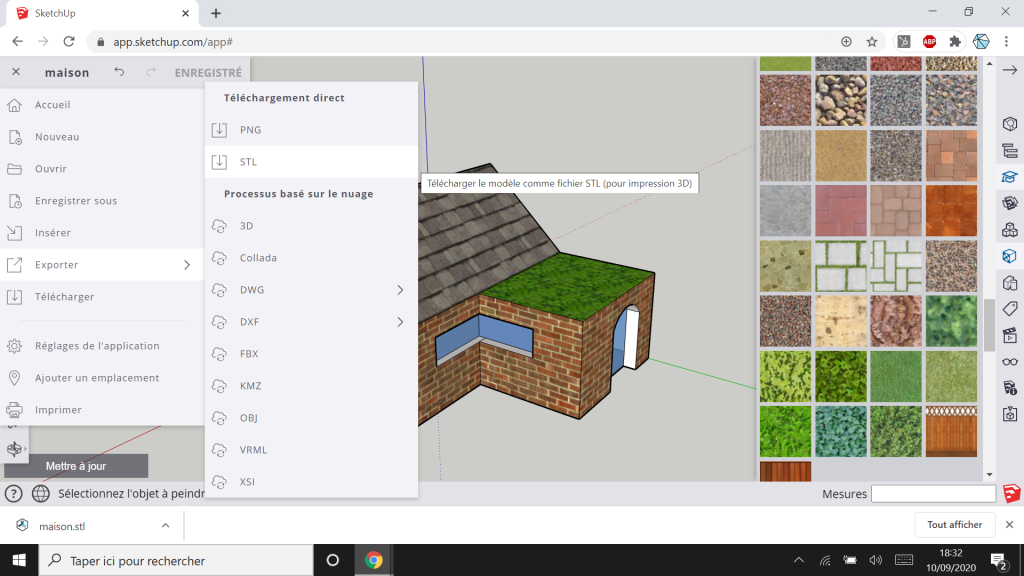Dans ce tutoriel, nous allons découvrir le logiciel sketchup et ses outils en modélisant en 3D une maison.
1. Accéder à sketchup
Pour utiliser sketchup, deux solutions :
- Créer un compte et utiliser l’app en ligne
ou
- Télécharger et installer sketchup make
2. Créer un nouveau projet
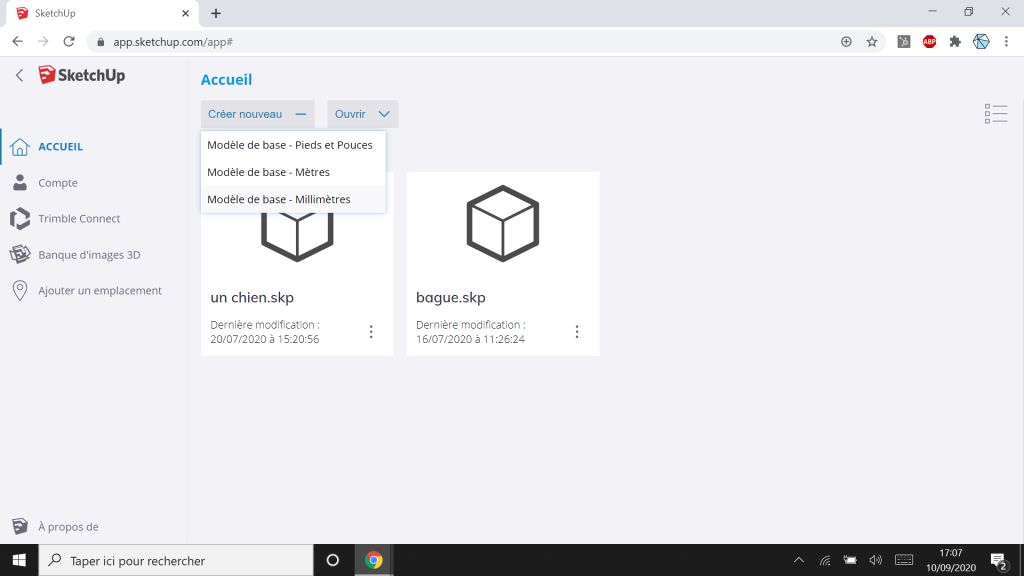
Voici la page d’accueil de votre compte app.sketchup. Vous y trouvez vos projets enregistrés.
Cliquez sur « Créer nouveau » et sélectionnez « Modèle de base – Miimètres »
2. Découvrir l’espace de travail
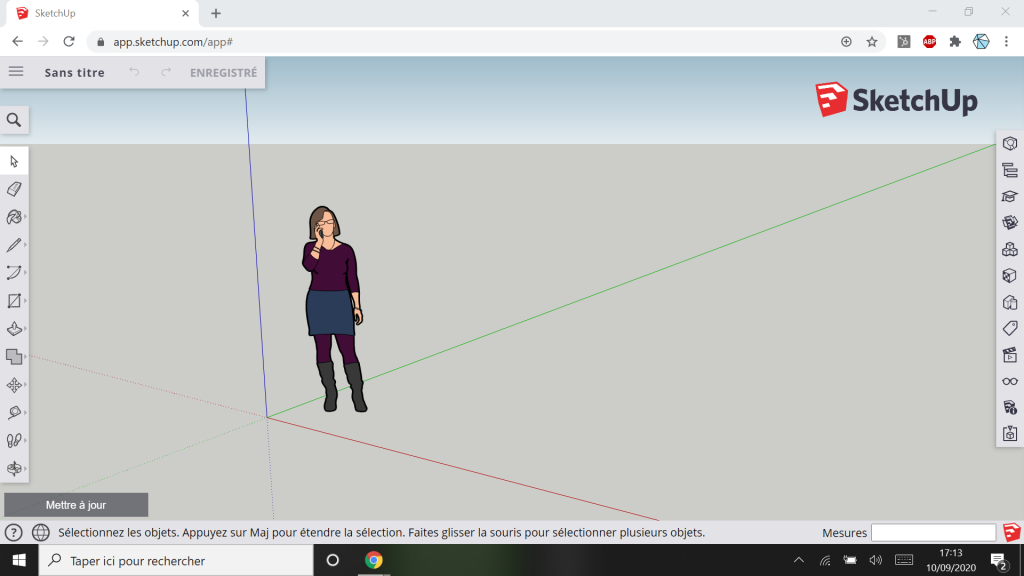
Voici notre espace de travail. Il se compose :
- Le plan de travail au centre, marqué par 3 axes XYZ (rouge, vert, bleu) : c’est ici que l’on modélise notre objet
- A gauche les outils : ce sont eux qui vont nous permettre de modéliser en 3D
- A droite la palette : permet d’accéder aux fonctions étendues des outils mais aussi au précieux « instructeur »
- En haut à gauche le menu : il permet de modifier le nom du projet, accéder aux autres projets ainsi que revenir en arrière
3. Activer l’instructeur
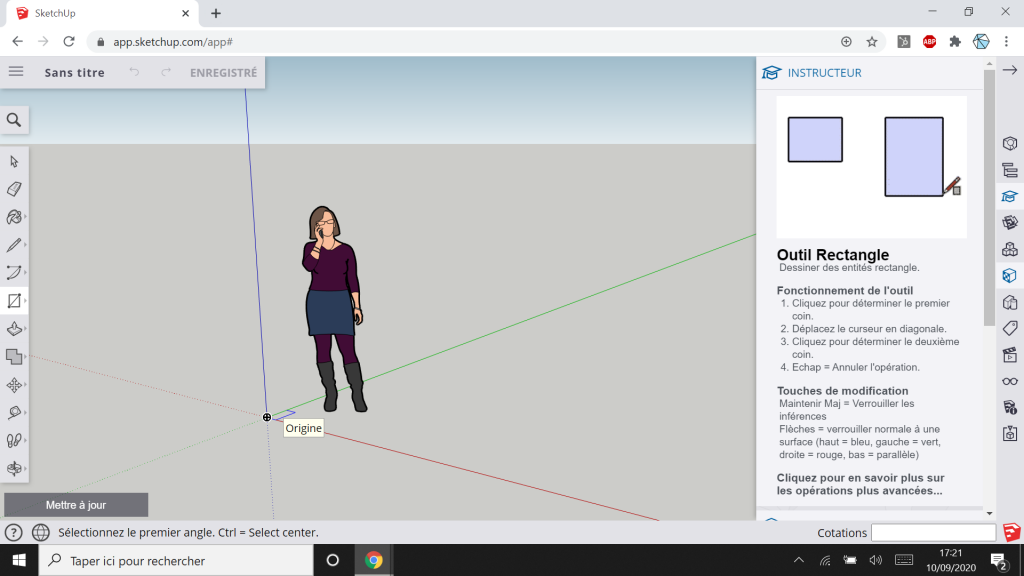
Lorsque l’on apprend à utiliser sketchup, notre meilleur ami est l’instructeur. Cet outil est disponible dans la palette (à droite). On y accède en cliquant sur le logo 🎓.
Lorsque l’instructeur est ouvert, amusez vous à cliquer sur les différents outils. Pour chaque outil, une petite vidéo et un texte explicatif vous accompagne. Vous pouvez ainsi vous autoformer facilement !
4. Tracer la base de notre maison
Tout d’abord, vous pouvez vous débarrasser de « Helen » en lui cliquant dessus avec l’outil sélection ( et en appuyant sur la touche « supp » de votre clavier.
Utiliser ensuite l’outil « rectangle » (🔲) pour créer la base de la maison. Pensez à utiliser l’instructeur ! Voici le résultat :
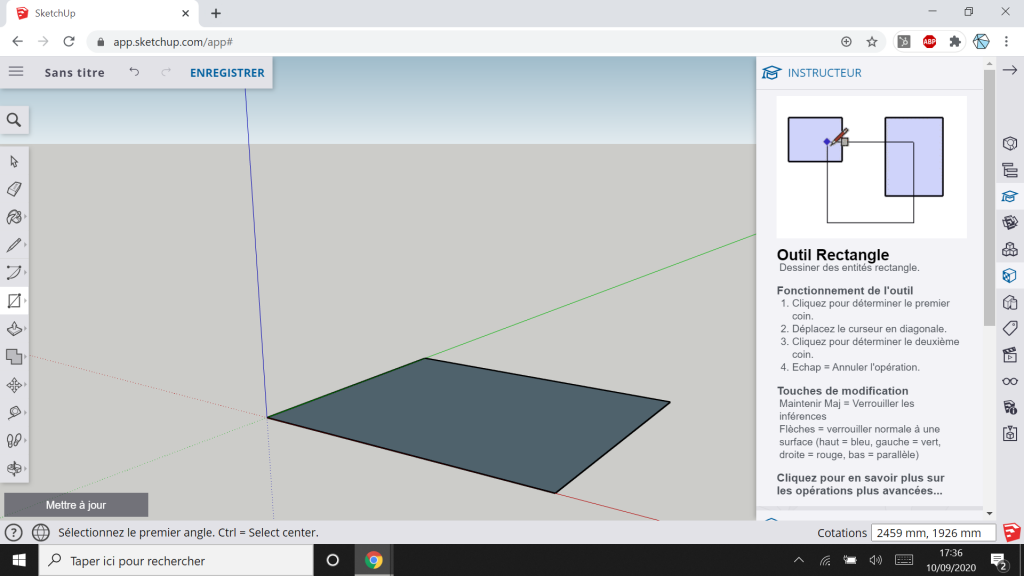
5. Passage à la 3e dimension !
Pour le moment votre rectangle est définit selon 2 axes (XY, vert et rouge), il est donc tout plat ! Pour lui donner du volume selon l’axe Z (bleu), on utilise l’outil « Pousser/Tirer ».
Identifiez l’outil (rectangle surmonté d’une flèche) et suivez les recommandations de l’instructeur afin d’obtenir un résultat ressemblant gross modo à cela :
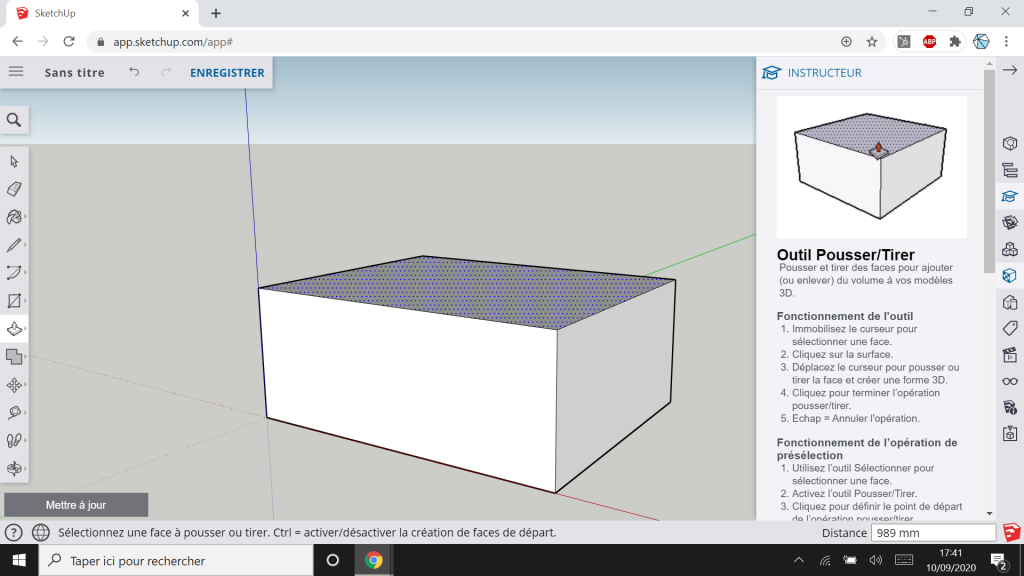
6. Création du toit
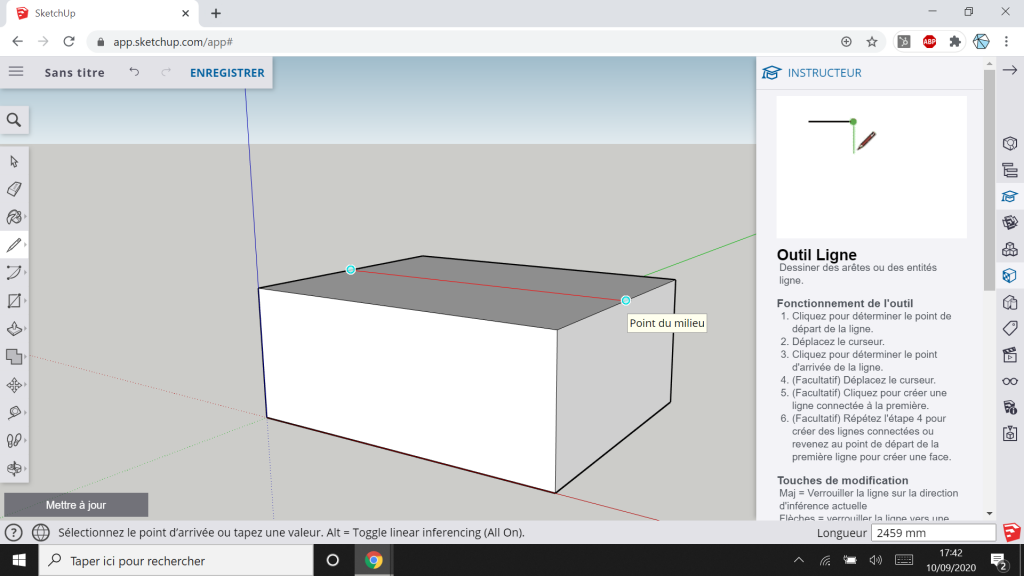
Pour créer le toit de notre maison, on utiliser l’outil « ligne » (✏️) et l’on trace une ligne sur la face supérieure de notre parallélépipède. Attention, il faut que l’on se place sur le « Point du milieu » comme indiqué sur l’image. Sketchup nous aide à identifier le milieu grace à un point bleu (🧿).
Ensuite, on donne du volume à notre toit. Sélectionnez l’outil « déplacer » ❌ et on attrape la ligne précédemment tracée puis on la tire vers le haut en utilisant la souris.
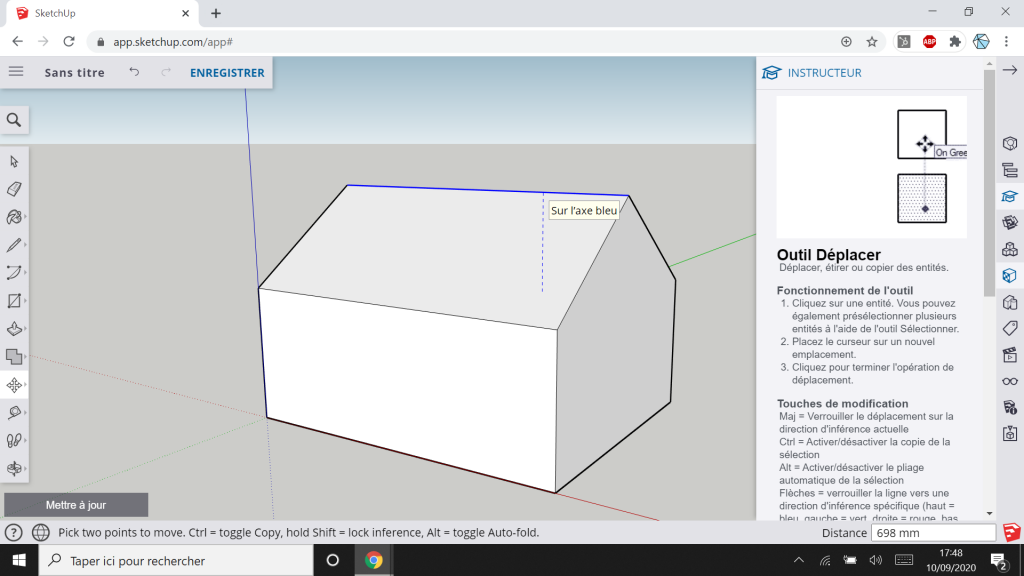
On remarque que sketchup nous aide à nouveau en montant le toit le long de « l’axe bleu ». Cela nous permet de créer un modèle parfaitement symétrique.
7. Faire le tour du propriétaire
Bravo, vous avez un toit et 4 murs, les travaux sont en bonne voie. Il est temps de faire le tour du propriétaire. C’est une maison en 3D mais nous n’en avons vu qu’une face !
Cliquez sur l’outil « orbite » ♻️ et utilisez le dans le plan de travail pour observer la maison sous tous les angles. Utiliser la molette de la souris 🐁 pour zoomer / dézoomer.
Essayez également l’outil « panoramique » en cliquant sur ♻️ puis 🤚.
Enfin, positionnez vous face à votre futur perron, comme sur l’image :
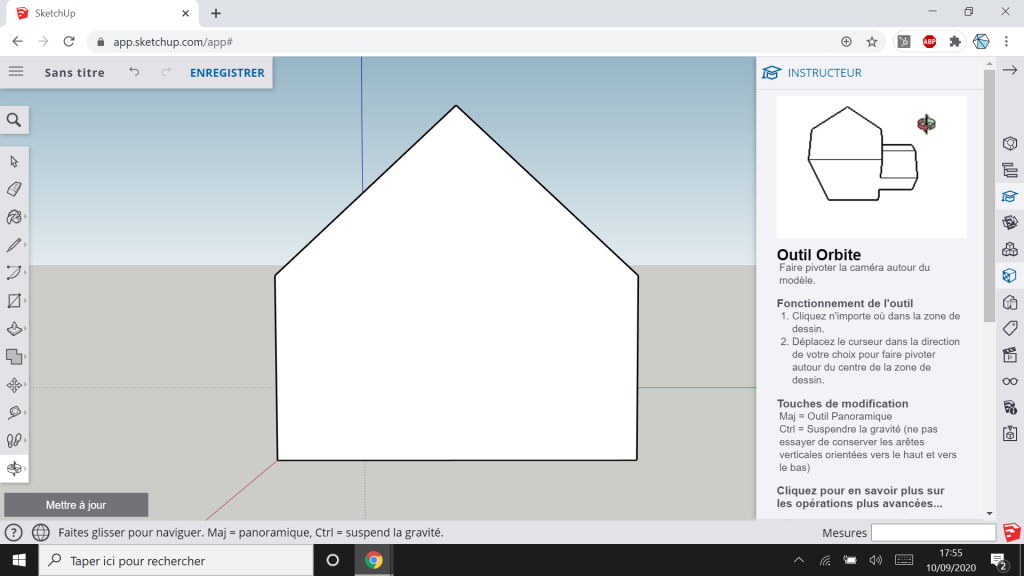
8. Aménagement des façades
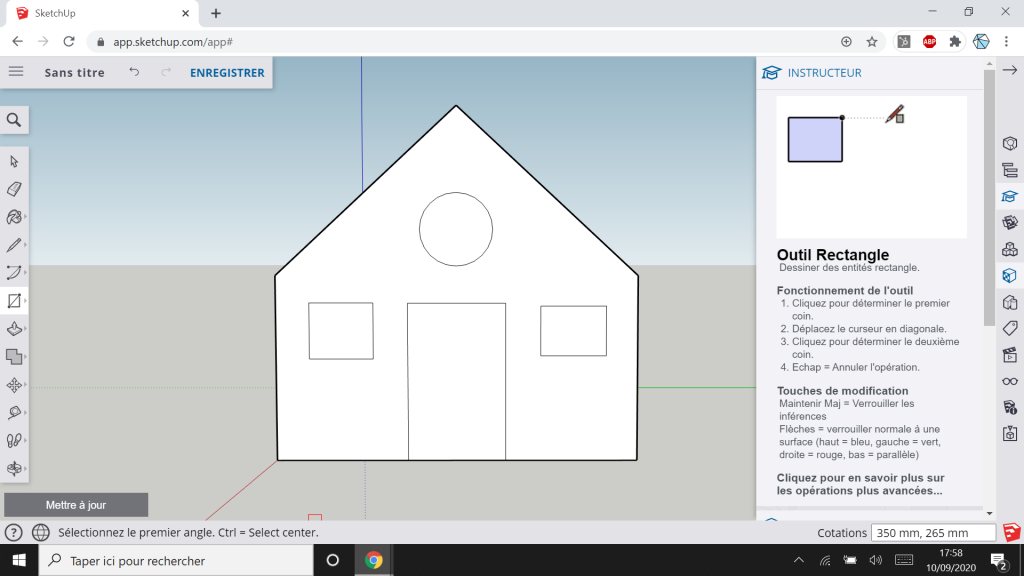
Utiliser les outils de forme afin d’aménager votre façade. Vous pouvez laisser libre court à votre créativité tout en gardant à l’esprit que plus c’est compliqué plus c’est complexe…
Si vous souhaitez imprimer votre maison en 3D, il faut créer des différences de niveaux grâce à l’outil « Pousser/Tirer ». Résultat :
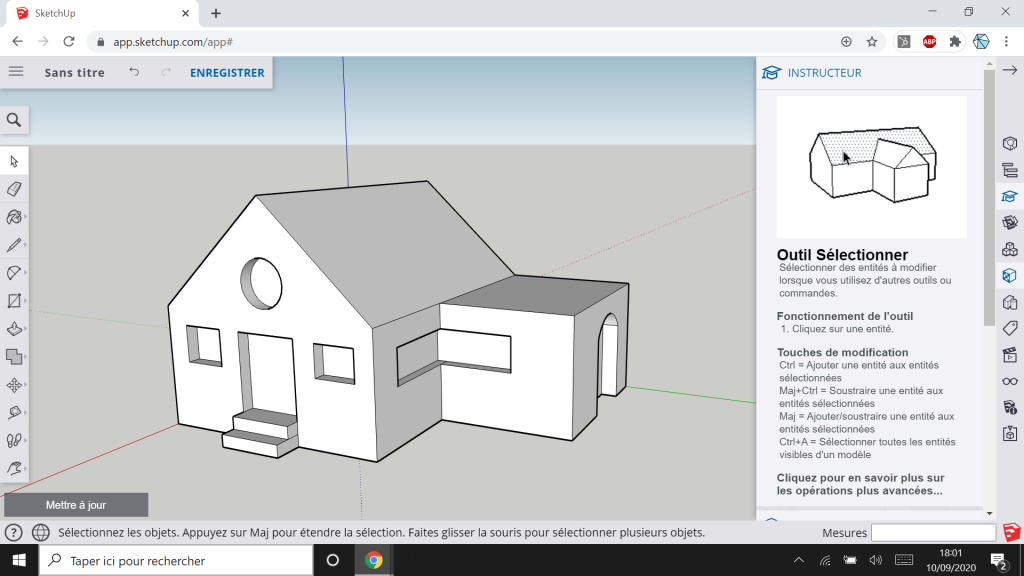
9. Créer une gouttière
Ca se complique mais si l’on veut rester au sec, il nous faut des gouttières. Grâce à l’outil ligne ✏️ , tracez le chemin de la gouttière là où il n’est pas encore tracé (en bleu sur l’image).
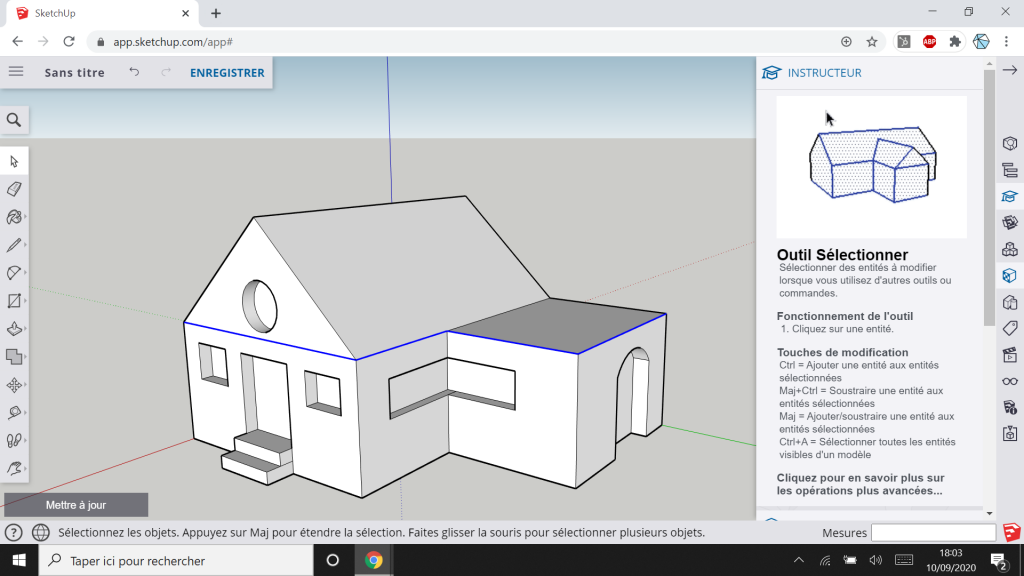
Zoomez et utilisez l’outil arc de cercle pour créer la forme de la gouttière :
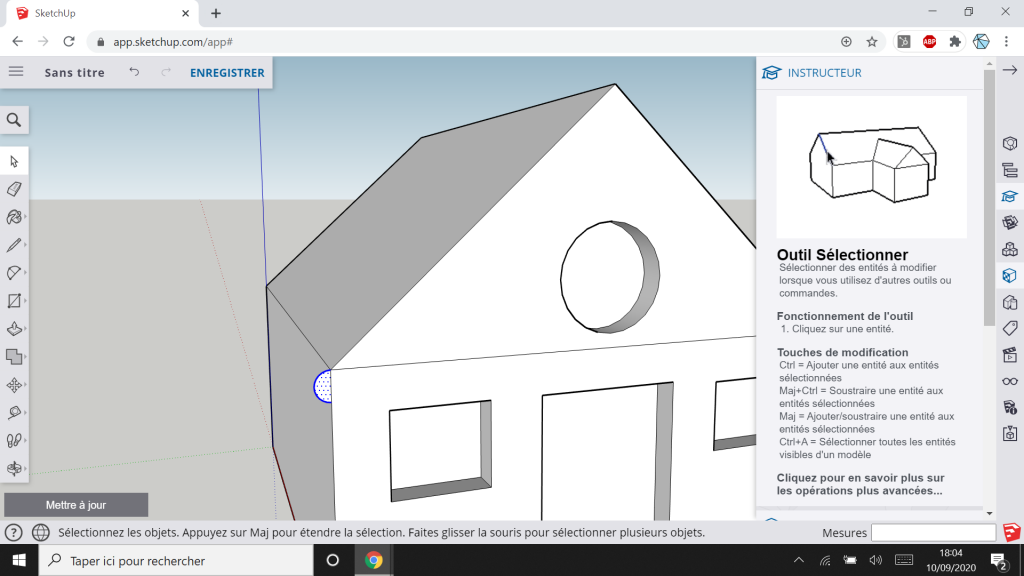
Cliquez sur l’outil « Pousser/Tirer » puis sur l’outil « Suivez-moi » (une flèche qui fait du bobsleigh) :
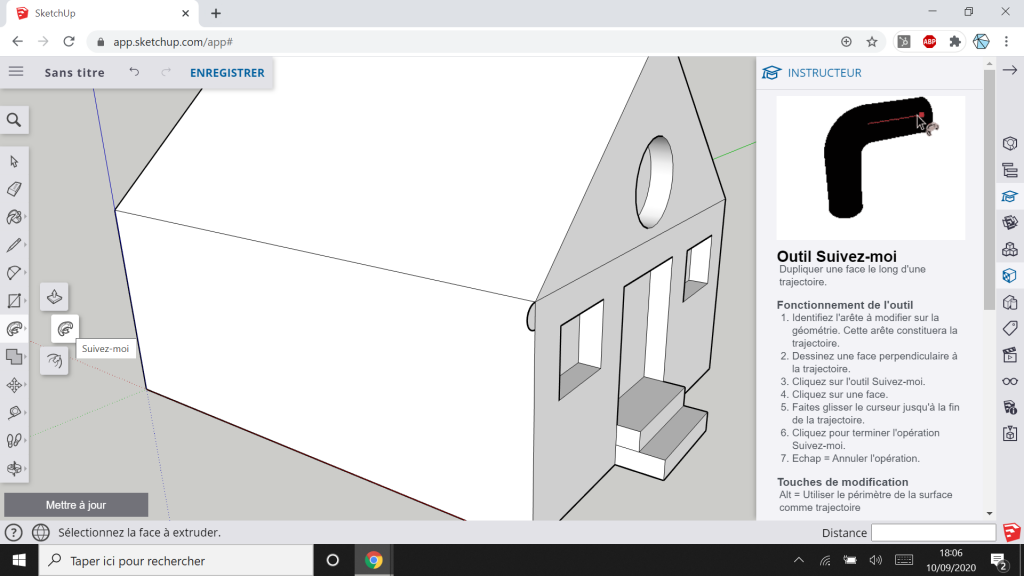
Cliquez sur votre gouttière, maintenez le clic et glissez le long du chemin que doit suivre la gouttière :
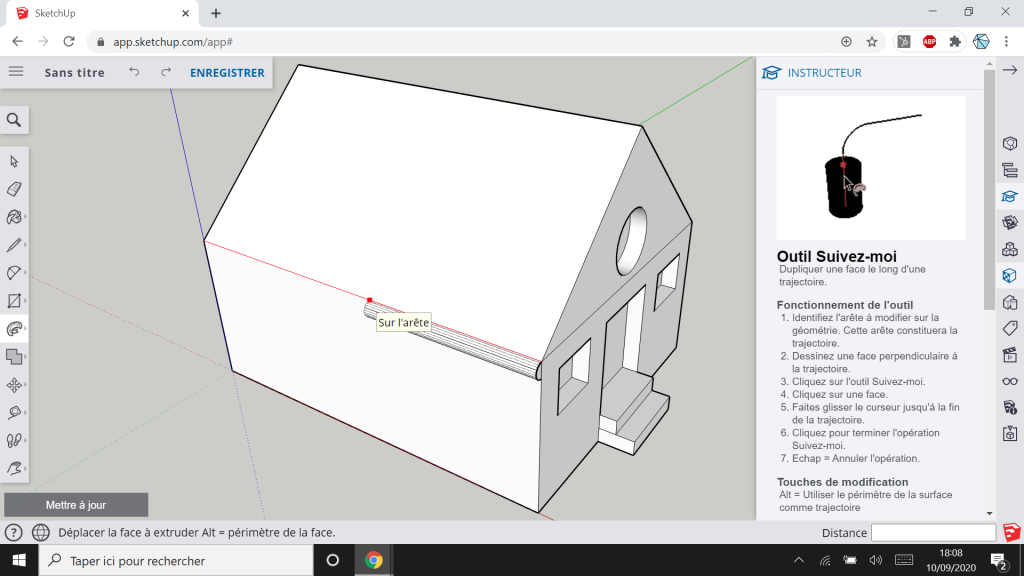
Résultat :
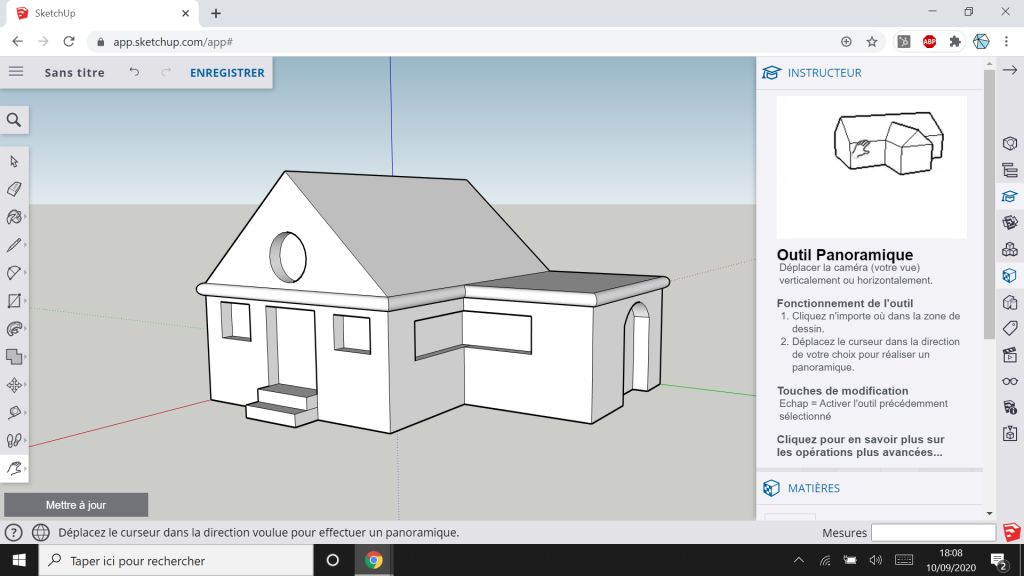
10. Un peu de couleurs !
Utilisez l’outil « colorier » 🧺 puis choisissez la couleur ou matière que vous souhaitez appliquer grâce à la palette.
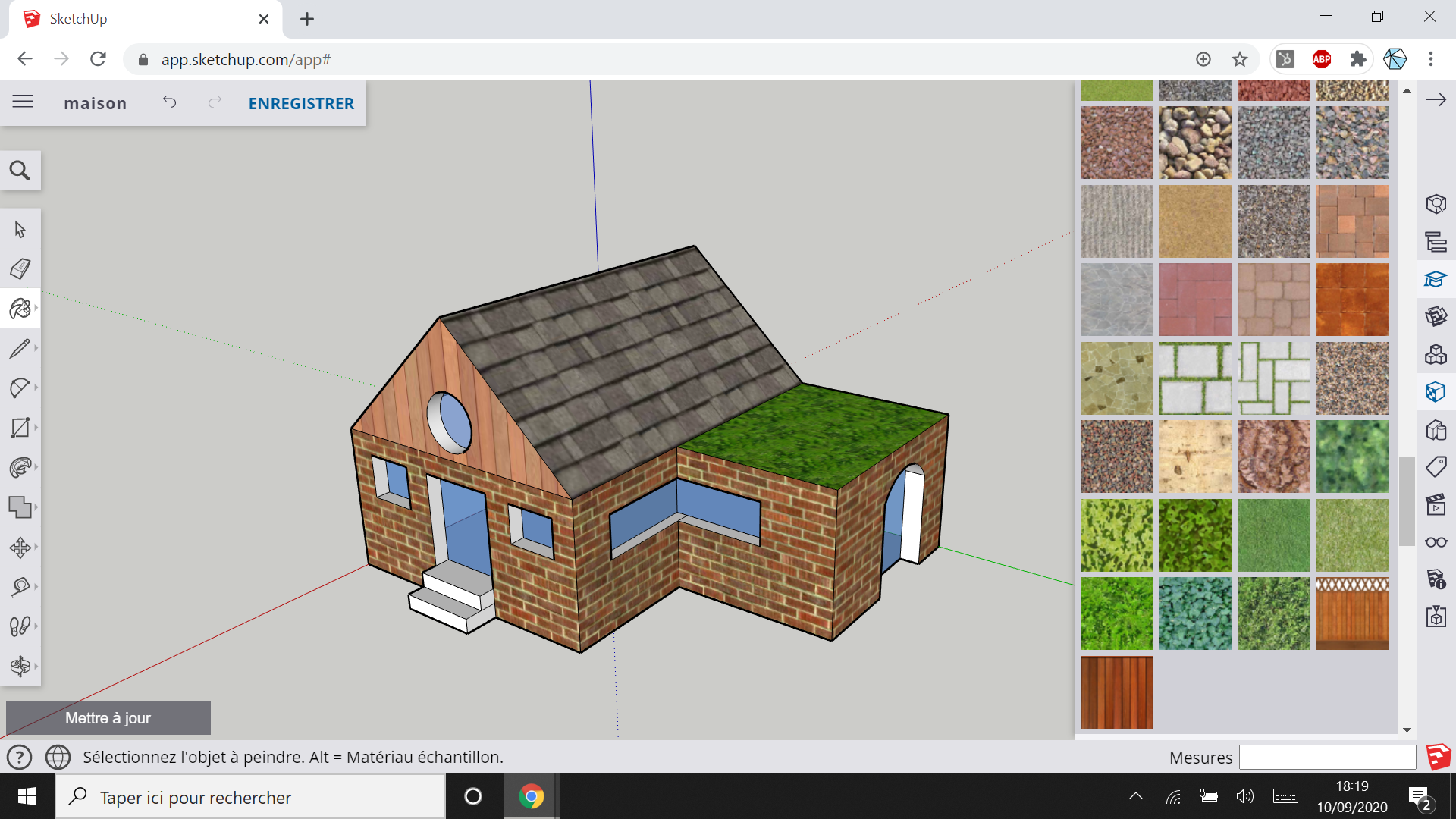
11. Défi : créer une cheminée
Bidouillez afin de créer une cheminée pour votre maison.
Indices :
Indice 1 : utilisez l’outil ligne
Indice 2 : aidez vous des guides sur les axes (bleu, vert, rouge)
12. Impression 3D
Pour imprimer en 3D notre modèle, cliquez sur les trois traits du menu (en haut à gauche) puis sur « exporter » et enfin « STL ». Le téléchargement démarre.