1 Préparer votre espace de travail
- Après avoir ouvert Silhouette studio, cliquer sur l’onglet mise en page (1)
- Choisir la taille du papier (2) et la taille du tapis de coupe(3).
- Choisir l’orientation du papier sur la tapis de coupe (4) : la façon dont vous posez le papier sur le tapis doit correspondre à celle indiquée ici.
- Faire pivoter (ou non) l’espace de travail de Silhouette Studio pour plus de confort (5)
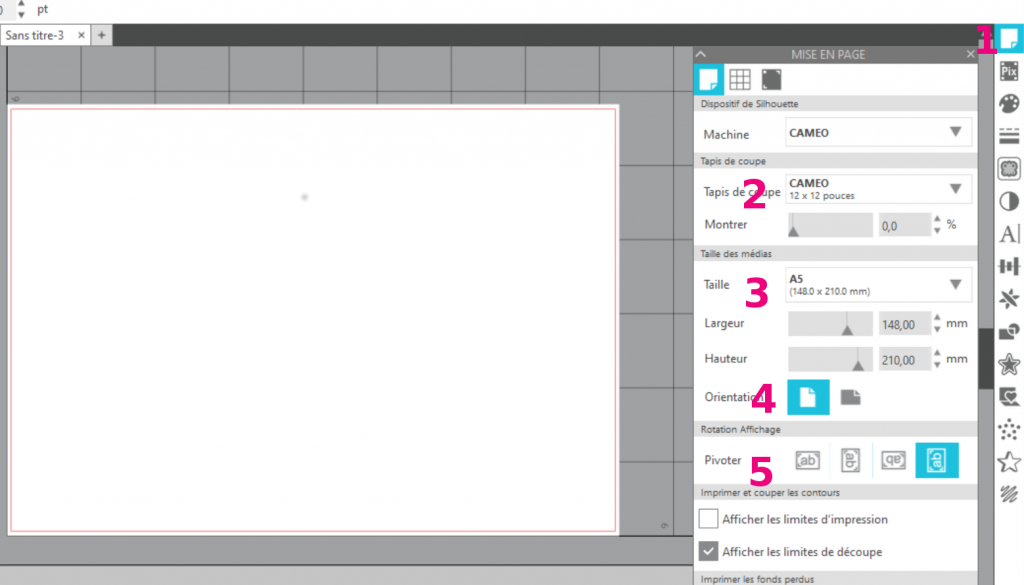
2. Créer la base de la carte
2.A. Votre papier est plus grand que la carte que vous souhaitez.
- Afficher le quadrillage pour vous aider à tracer votre carte
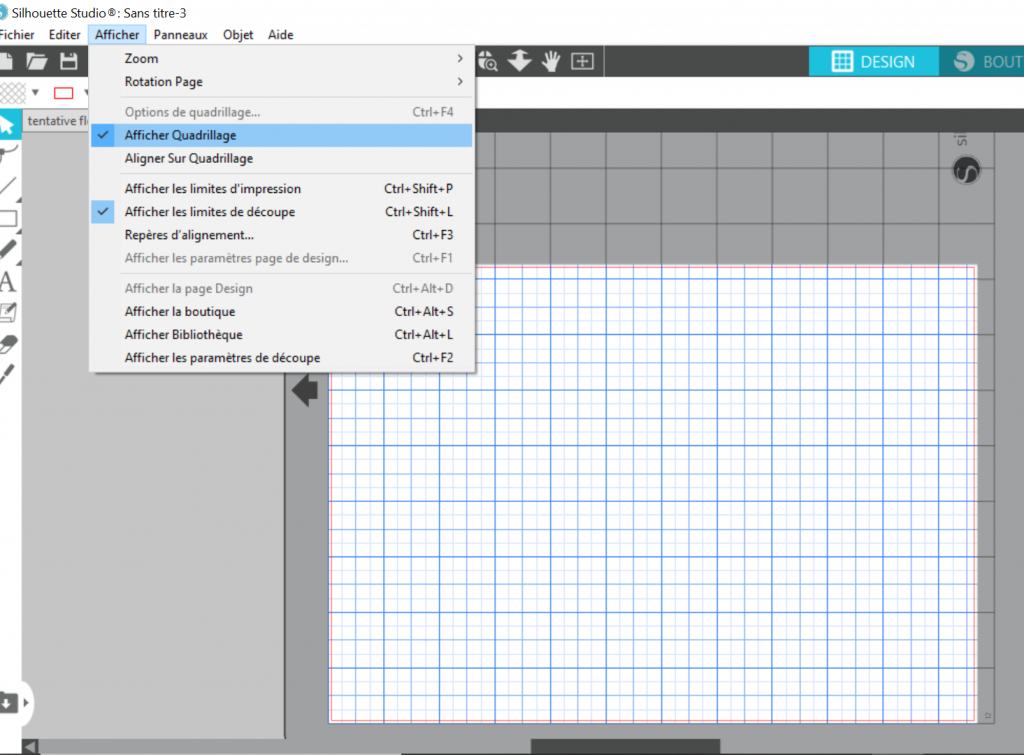
A l’aide de l’outil de dessin (1) et vous aidant du quadrillage, tracer votre carte (2)
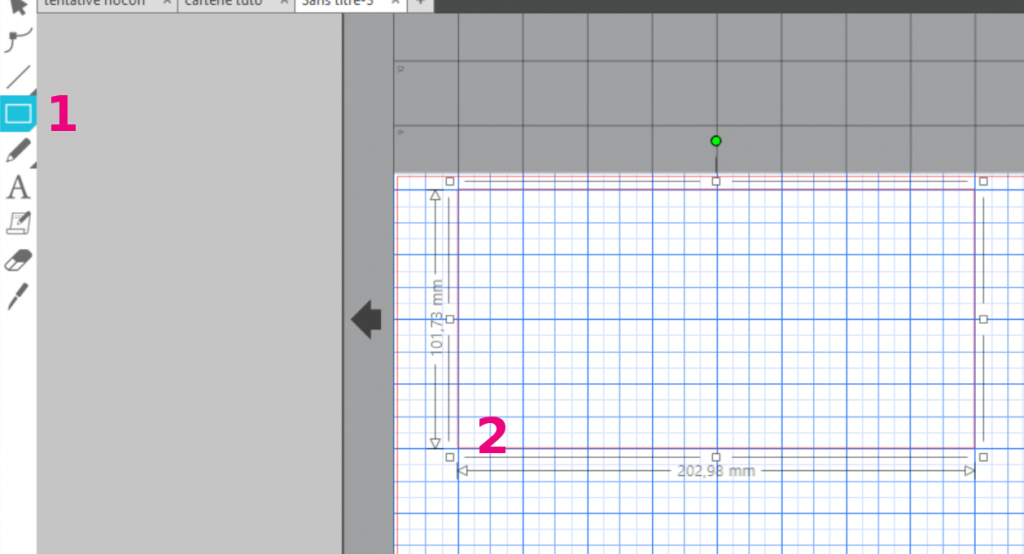
Si votre papier est très grand, vous pouvez même créer une seconde carte sous la première (2)
Pour ajuster la forme rectangle arrondi (1) , vous pouvez ajouter l’arrondi en faisant bouger les deux pastilles rouges (3)
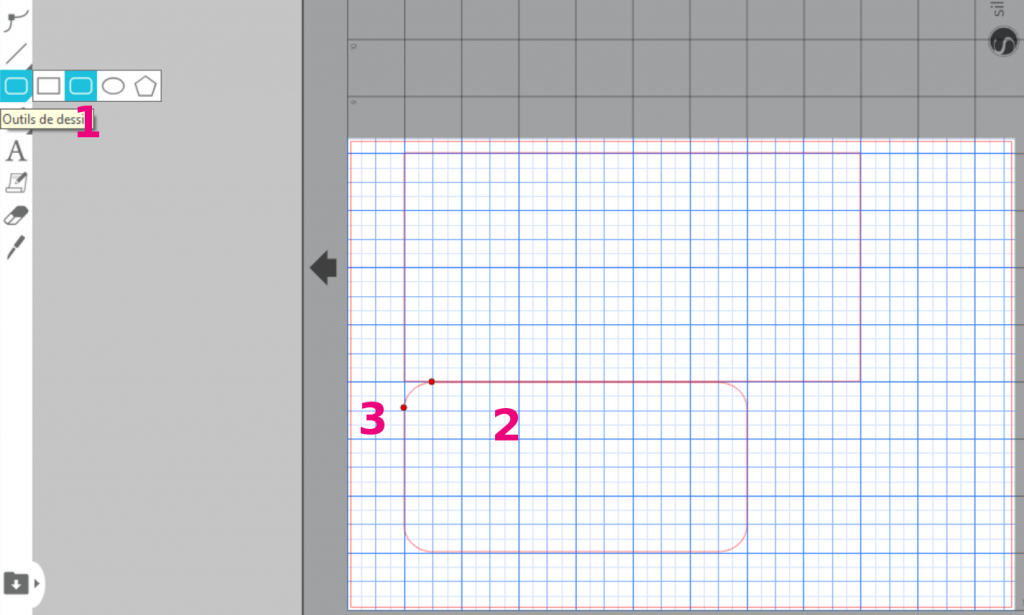
2.A. Votre papier est de la taille de la carte souhaitée
Vous pouvez directement passer à l’étape 3
3. Réaliser la pliure de la carte
- Sélectionner le panneau style de traits (1)
- Choisir les pointillés (2)
- Tracer la pliure (3)
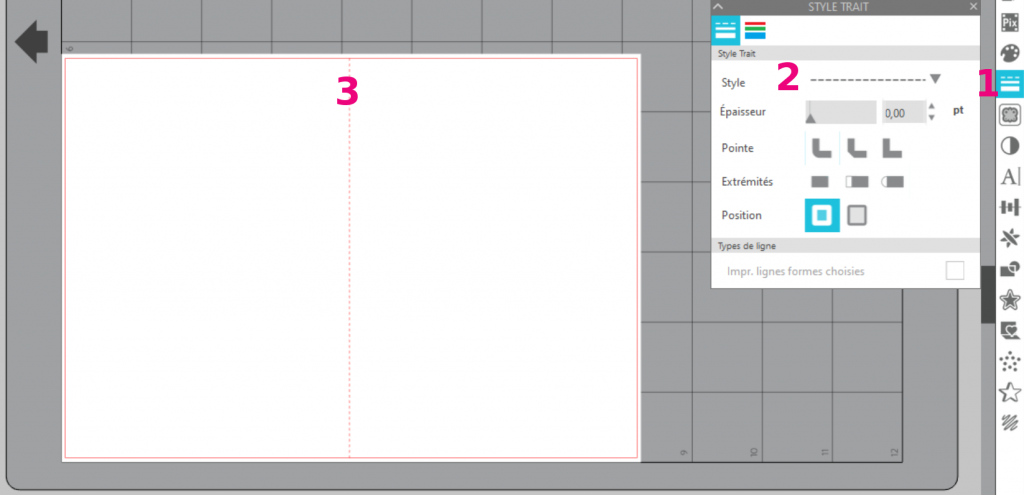
N’hésitez pas à vous aider du quadrillage pour placer la pliure au milieu de la carte !
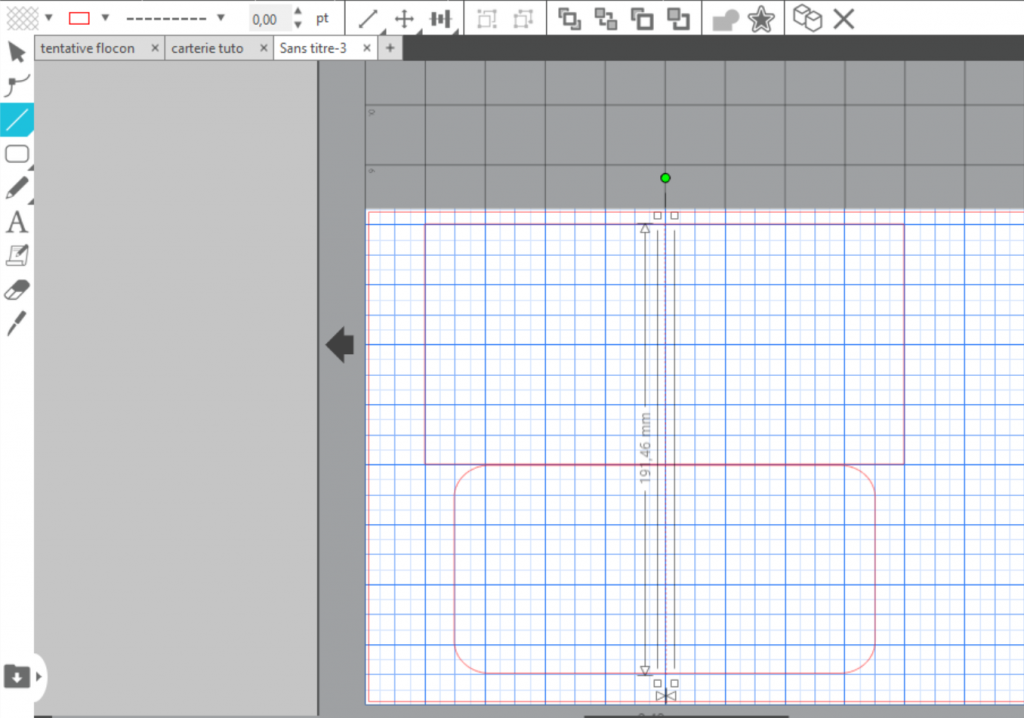
4. Créer une forme
- A l’aide de l’outil forme (1), créer la forme de votre choix.
- Déplacer la forme à l’endroit de votre choix.
Note : pour créer un cercle, utiliser l’outil ovale et ajuster en tirant les carrés sur les côtés de la forme jusqu’à ce que les dimensions soient identiques à l’horizontale et à la verticale
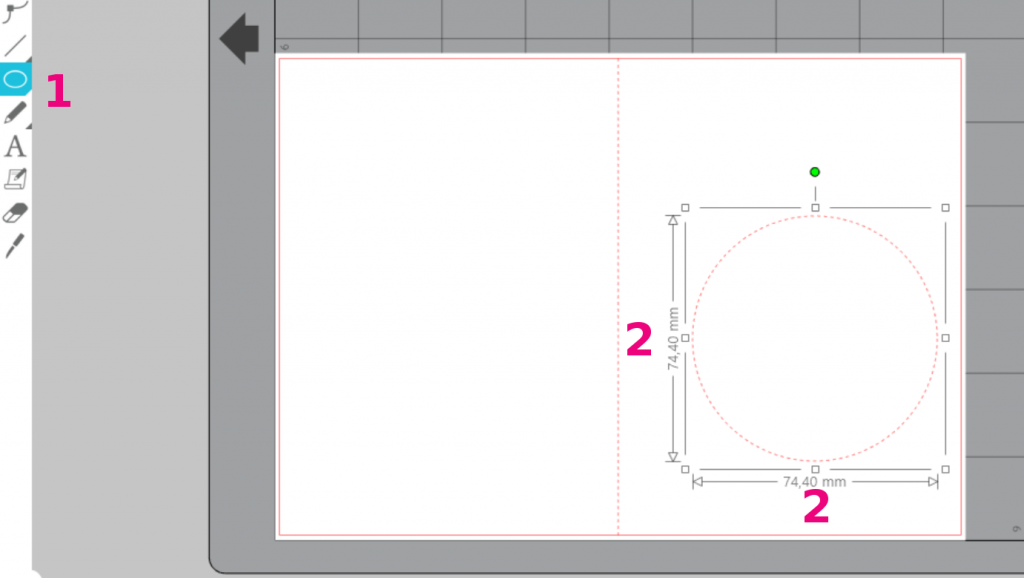
Insérez une seconde forme
Pour cela, plusieurs options :
– glisser-déposer la forme depuis le dossier où elle se trouve jusqu’à votre document Silhouette Studio
– copier-coller dans votre document Silhouette Studio
– créer une forme à l’aide des outils forme ou dessin main libre de Silhouette Studio
Attention : Si vous choisissez une image non vectorisée sur Internet, il faudra la vectoriser (voir tuto vectoriser une image trouvée sur Internet)
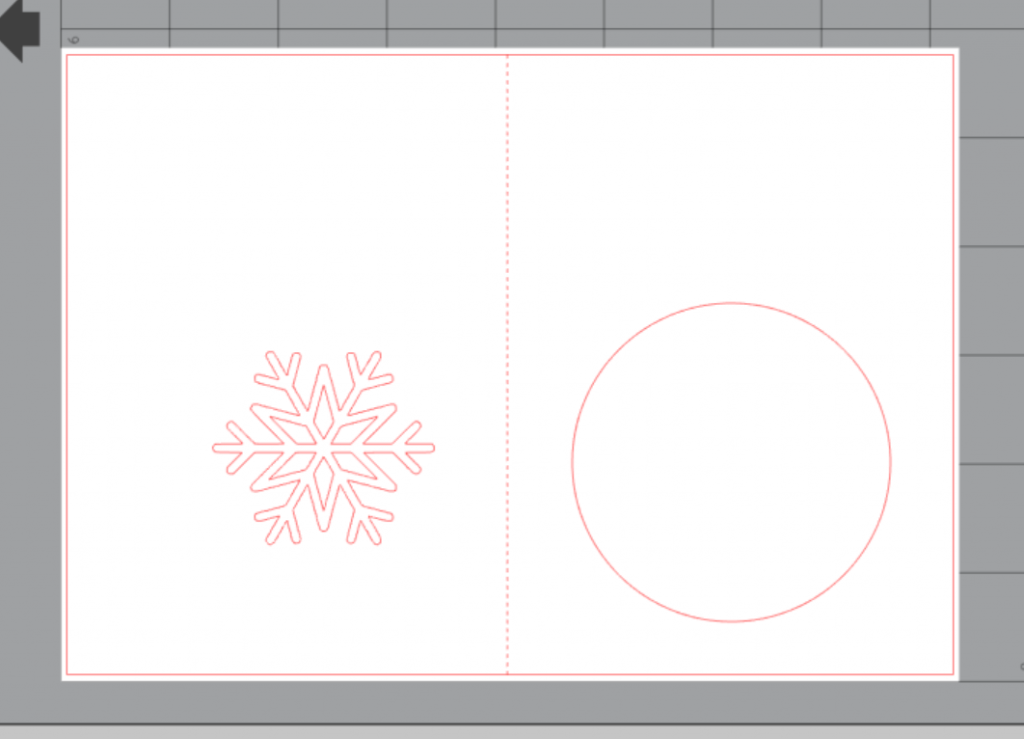
Déplacer la seconde forme dans la première, en prenant soin de faire s’intersectionner les deux formes.
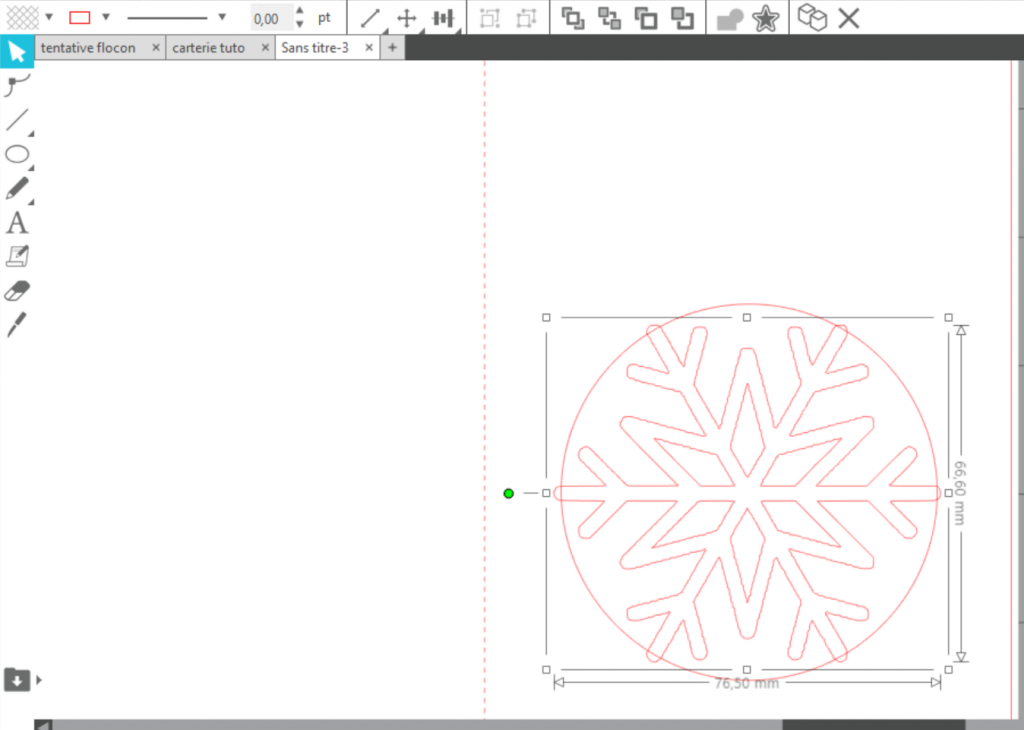
Soustraire les formes
Sélectionner en même temps les deux formes. Pour cela, cliquer sous l’outil sélection et tracer un rectangle englobant les deux formes concernées (mais uniquement celles-ci !)
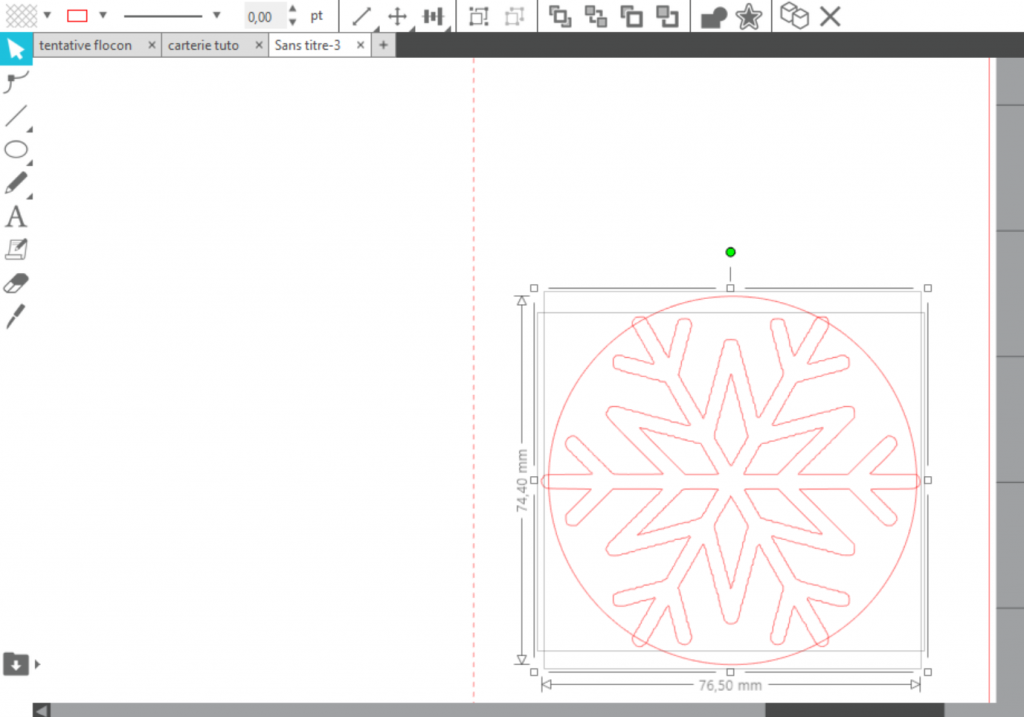
Sélectionner l’onglet Modifier (1)
Choisir Soustraire (2)
Les endroits où les formes se croisaient sont maintenant ouverts (3)
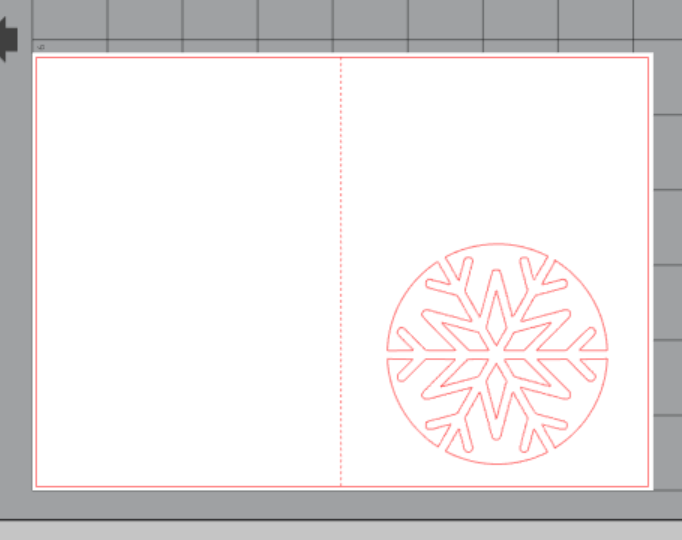
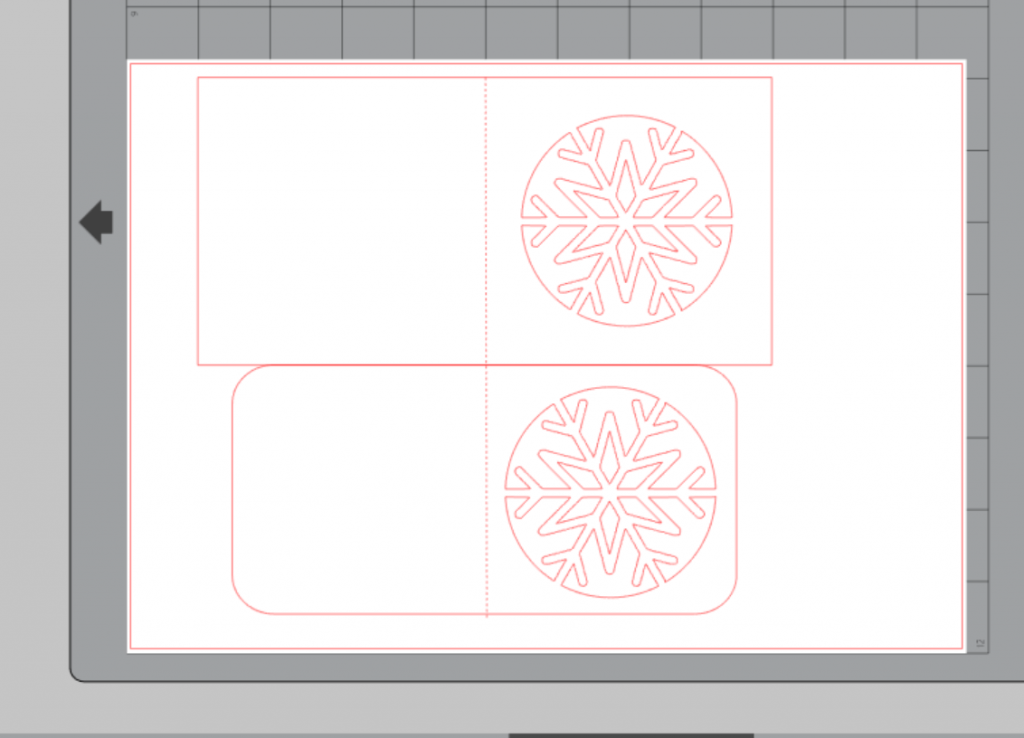
Ajouter du texte
- Cliquer sur l’outil texte (1)
- Cliquer ensuite à l’endroit où vous voulez l’insérer et écrire (2)
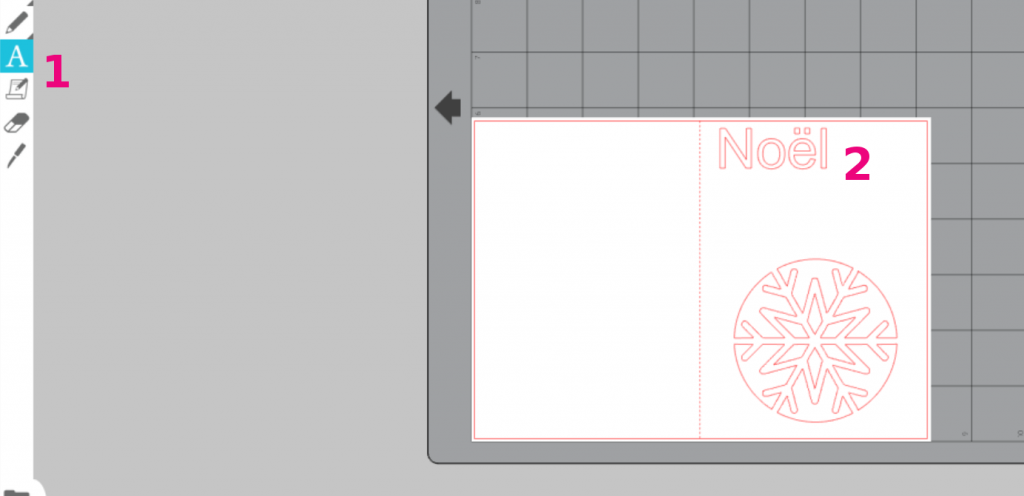
- Sélectionner le texte (1)
- Choisir la police (2)
- Choisir la taille du texte, son style… (3)
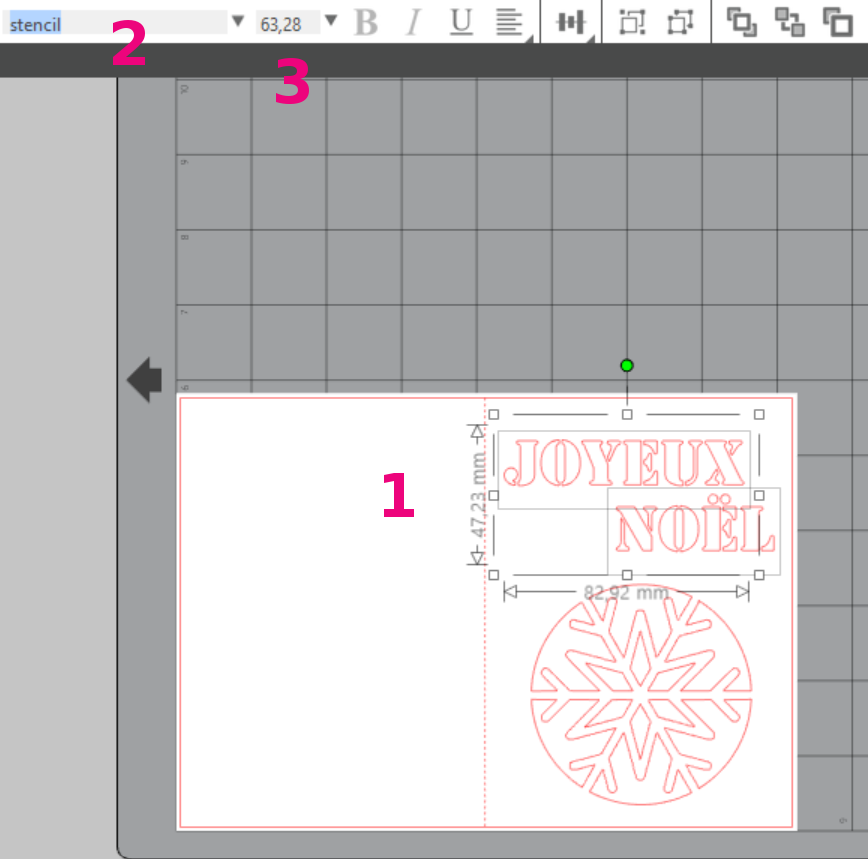
Découper la carte
- Cliquer sur l’onglet Envoyer (1)
- Les traits de découpe et de pliage apparaisse dans la partie gauche de l’écran.
- Vérifier les réglages (2) : choisir le bon type de support, le type de lame.
- Ajuster au besoin la force de la découpe
- Vérifier que la découpeuse Silhouette est bien branchée
- Envoyer la découpe (3)
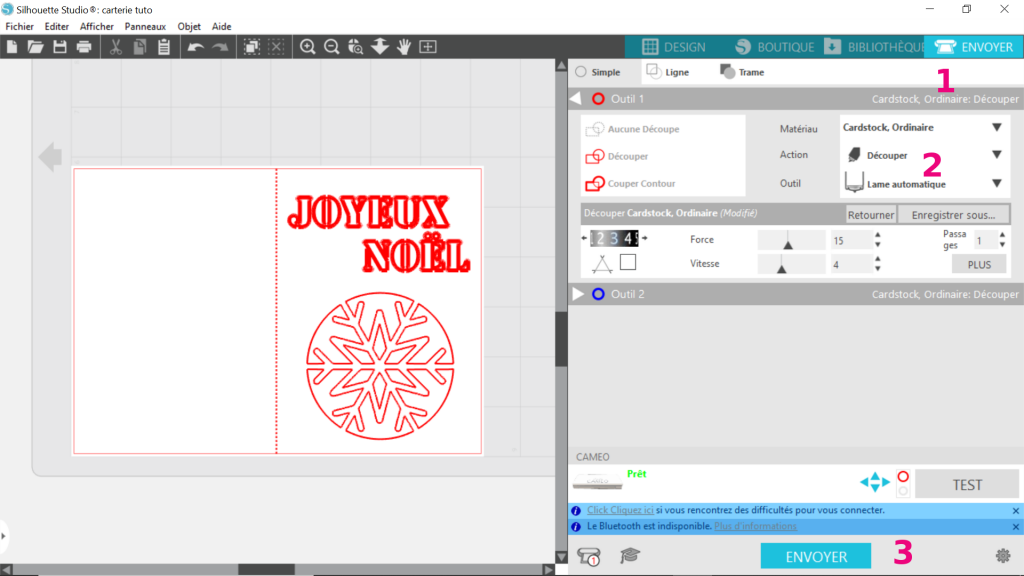
Et voilà !
